Wir haben Anleitungen für verschiedene E-Mail-Programme erstellt. Bitte wähle dein E-Mail-Programm aus und folge den Anweisungen.
Sollte dein bevorzugtes E-Mail-Programm nicht aufgeführt sein, kannst du dich auch direkt an uns wenden. Wir helfen dir bei der Einrichtung gerne weiter.
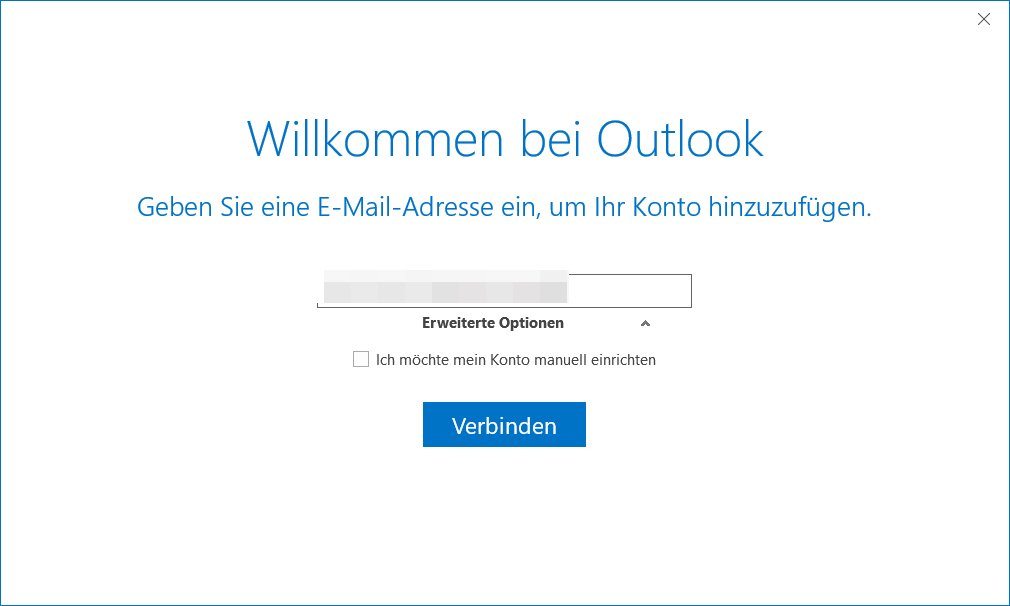
1. Beim erstmaligen Start von Outlook wirst du gebeten, deine E-Mail-Adresse einzugeben. Klicke danach auf "Verbinden".
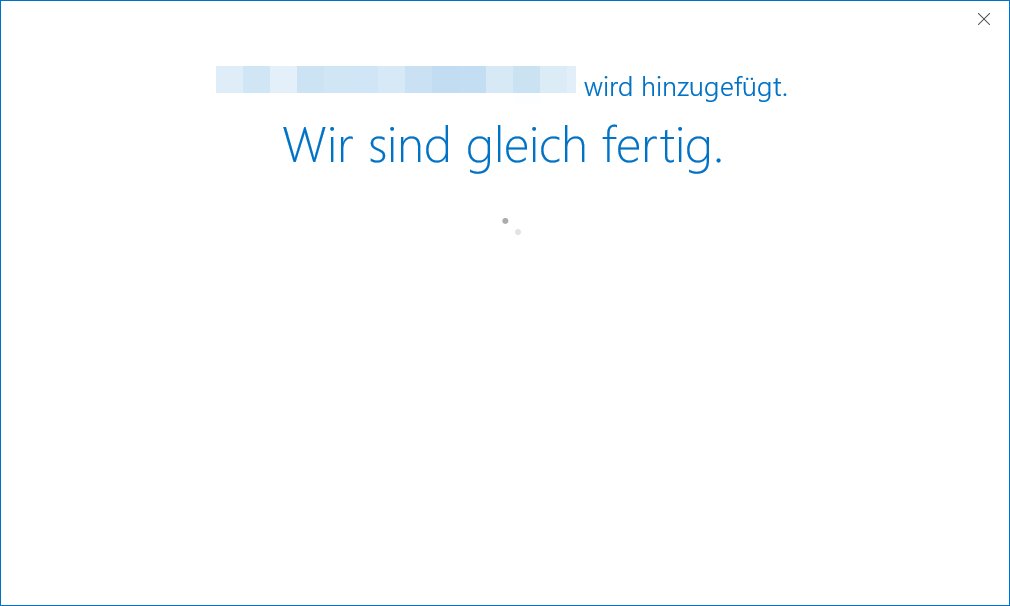
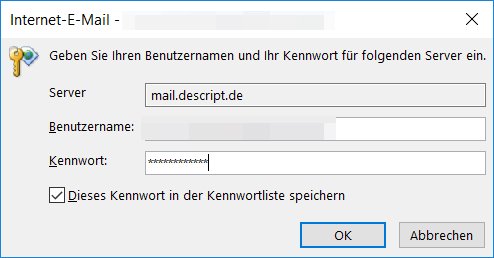
2. Es wird ein Dialog eingeblendet, welcher dich zur Eingabe deines Passworts auffordert. Bestätige dies per Klick auf "OK".
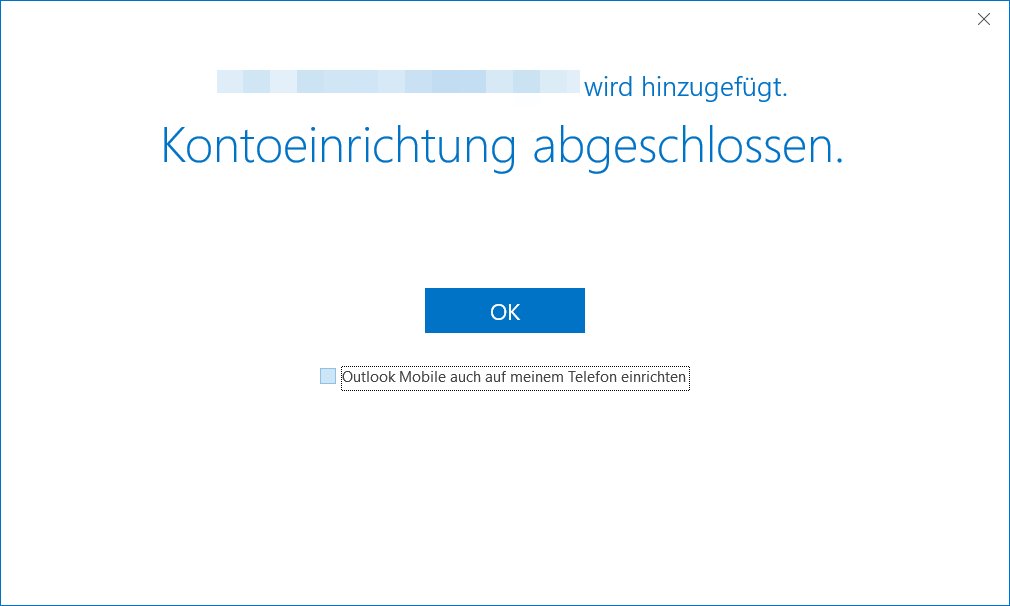
3. Nach Abschluss der Kontoeinrichtung bestätige diese erneut per Klick auf "OK".
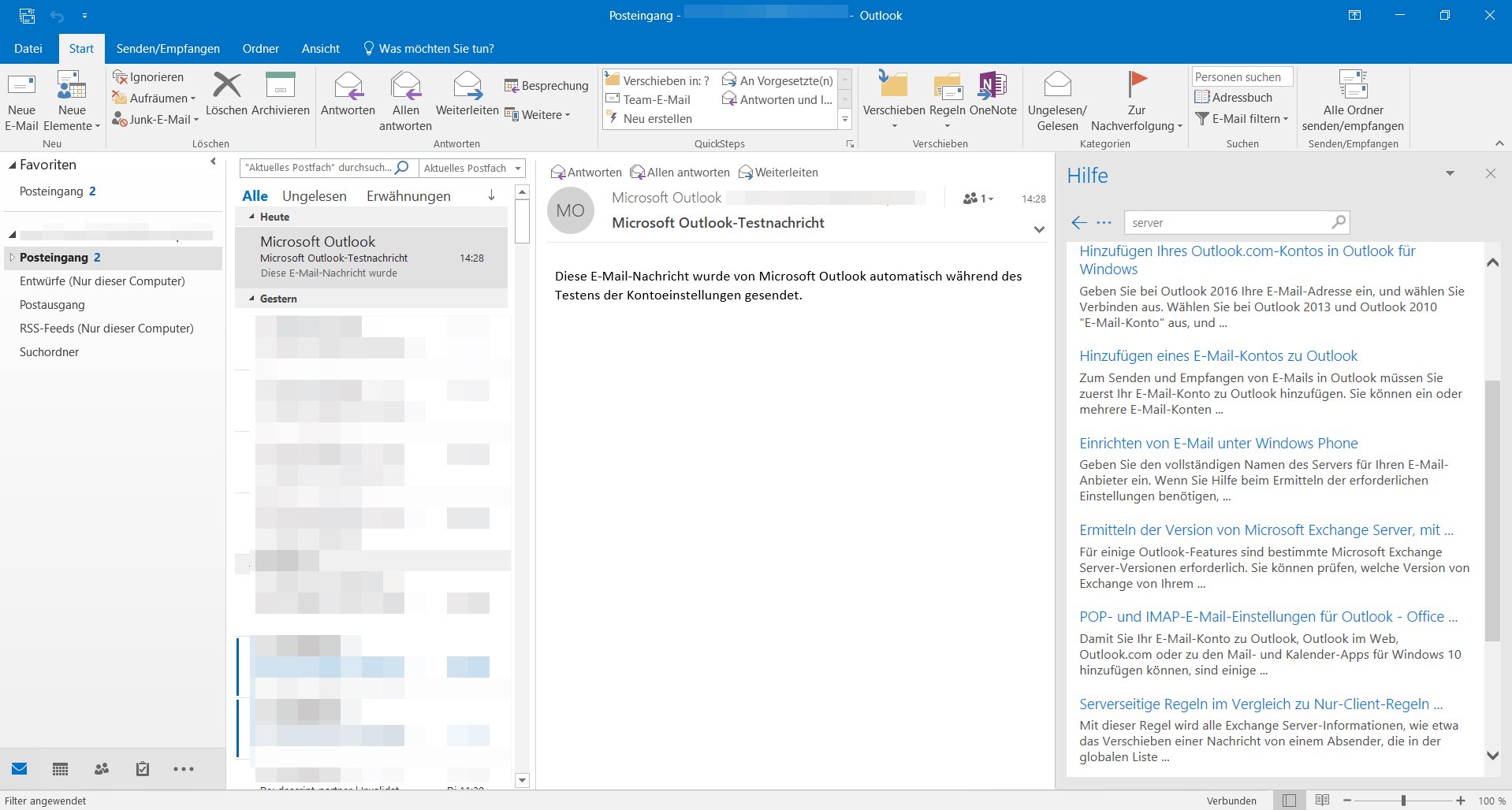
4. Du wirst in dein Postfach weitergeleitet und kannst nun E-Mails empfangen und versenden.
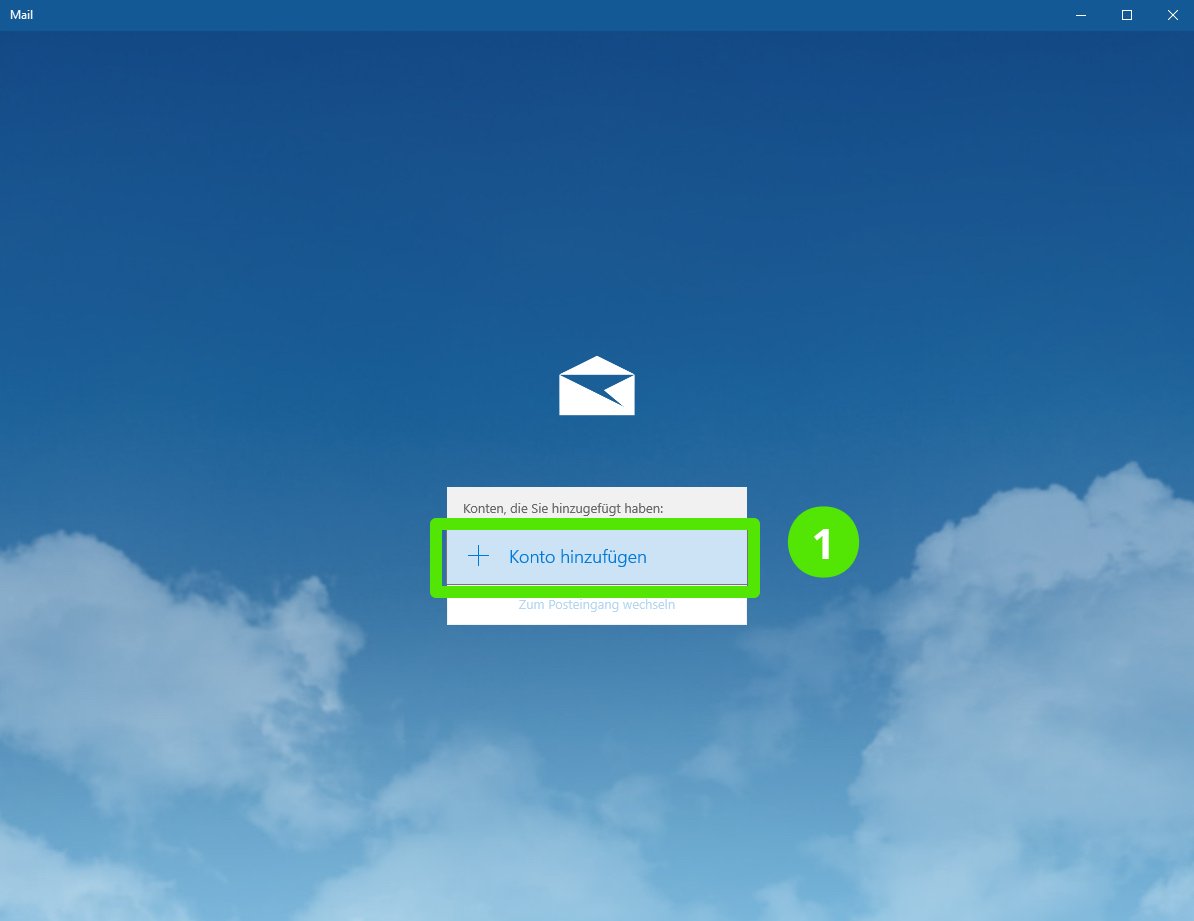
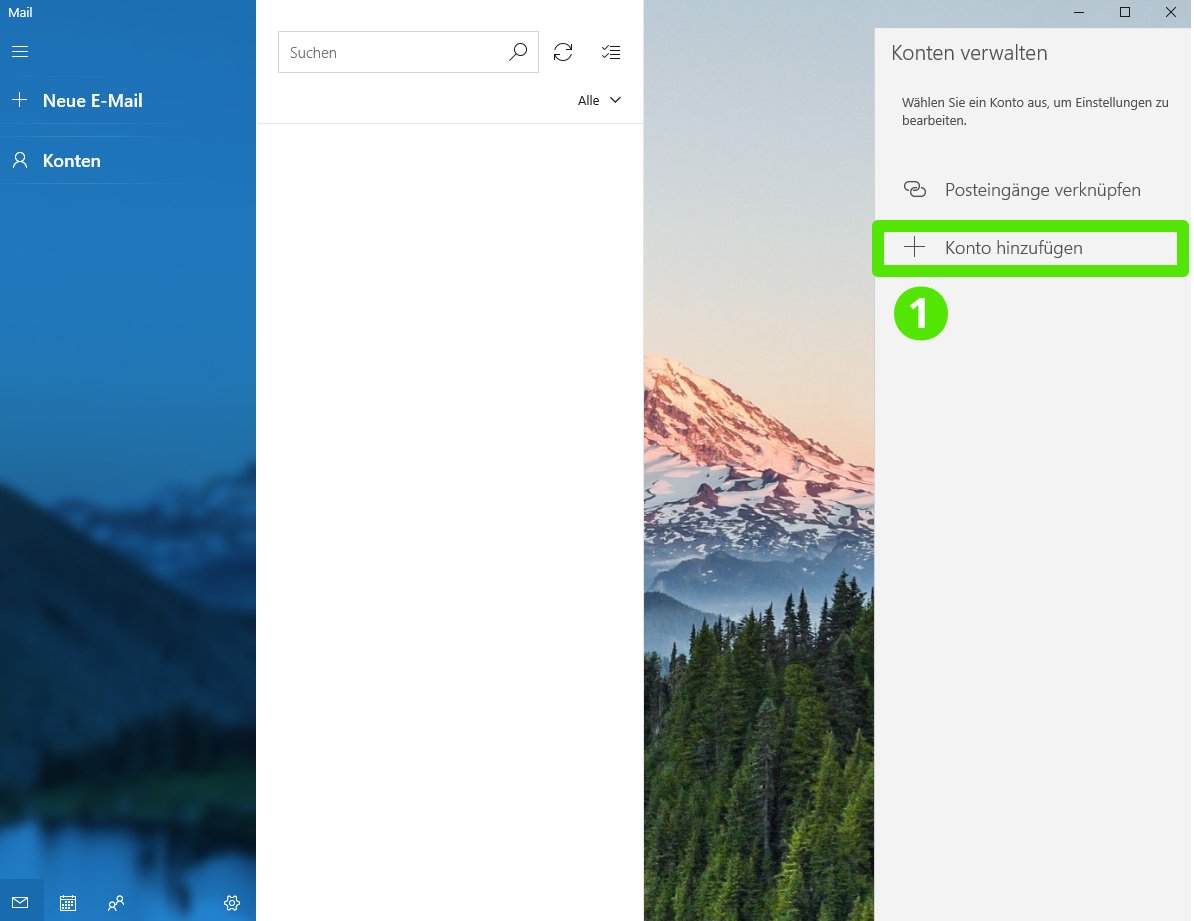
1. Starte deine Windows-Mail-Anwendung. Wenn du noch kein Konto eingerichtet hast, wird dir die Schaltfläche "Konto hinzufügen" mittig im Bildschirm angezeigt. Besteht bereits ein Konto, kannst du ein weiteres über die Schaltfläche "Konten" und die Schaltfläche "Konto hinzufügen" im Dialog "Konten verwalten", anlegen.
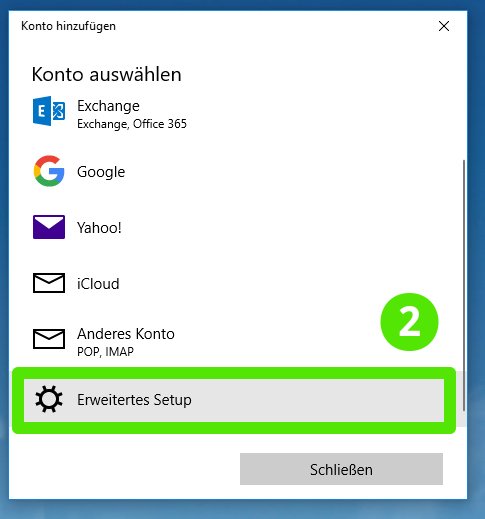
2. Im Dialog "Konto hinzufügen" klickst du nun auf "Erweitertes Setup".
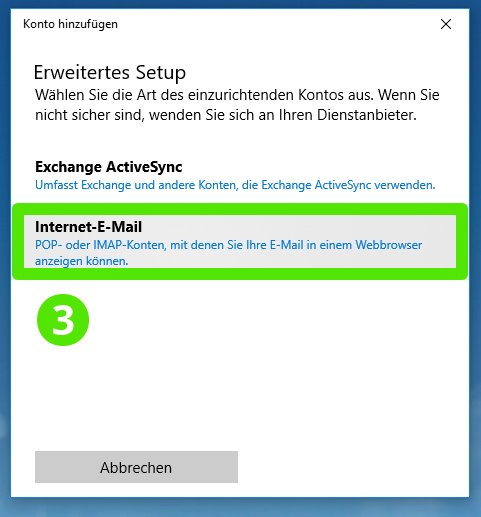
3. Im nächsten Schritt wählst du die Option "Internet-E-Mail".
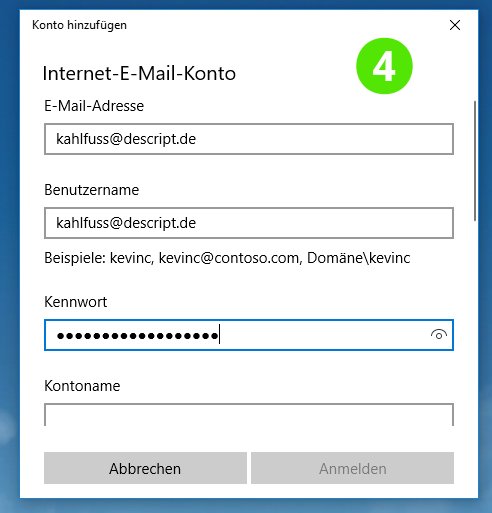
4. Gib im Dialog "Internet-E-Mail-Konto" im Feld "Benutzername" so wie auch im Feld darüber deine E-Mail Adresse ein
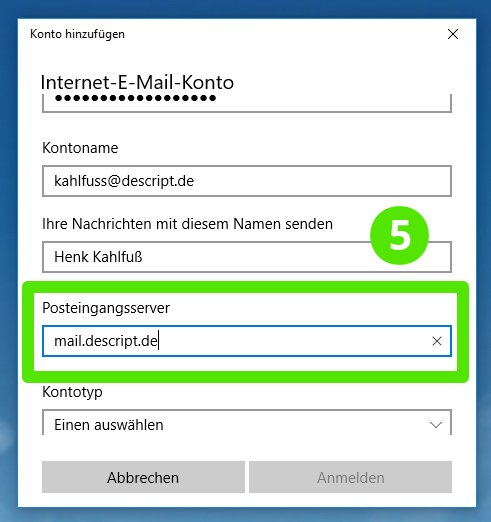
5. Scrolle im gleichen Dialog nach unten und gib im Feld Posteingangsserver den Wert mail.descript.de
ein.
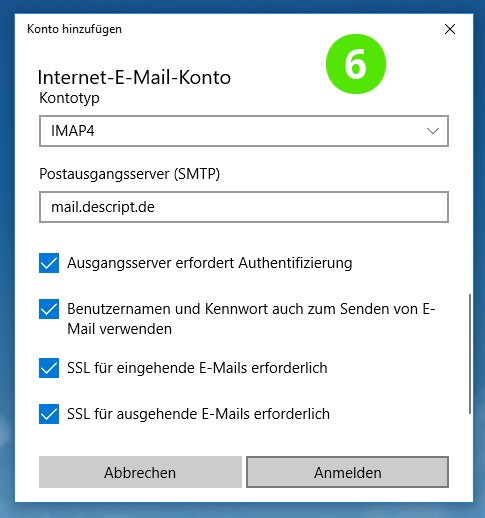
6. Wähle im gleichen Dialog im Feld "Kontotyp" den Wert IMAP4
und im Feld "Postausgangsserver (SMTP)" nochmals mail.descript.de
ein. Setze alle Häkchen und klicke abschließend auf die Schaltfläche "Anmelden".
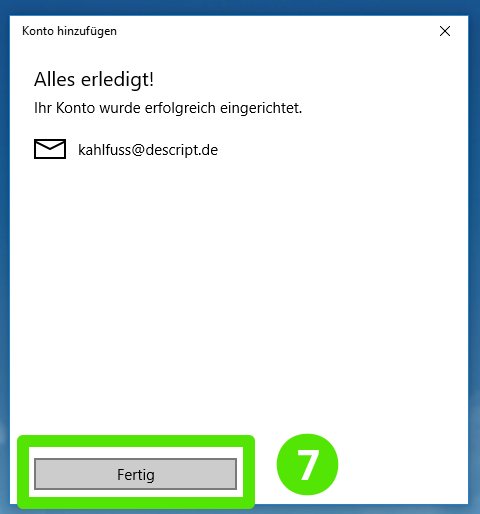
7. Nach erfolgreicher Einrichtung des E-Mail-Kontos klickst du auf die Schaltfläche "Fertig".
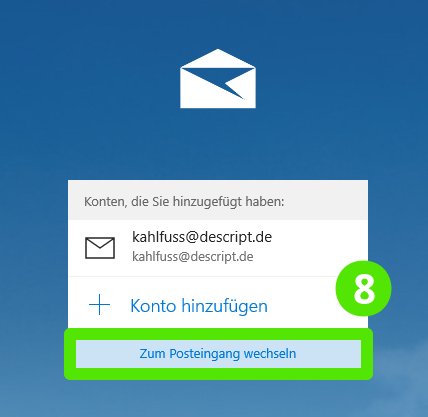
8. Das neu erstellte Konto wird nun in der Startansicht angezeigt. Um den Posteingang aufzurufen, klicke auf die Schaltfläche "Zum Posteingang wechseln".
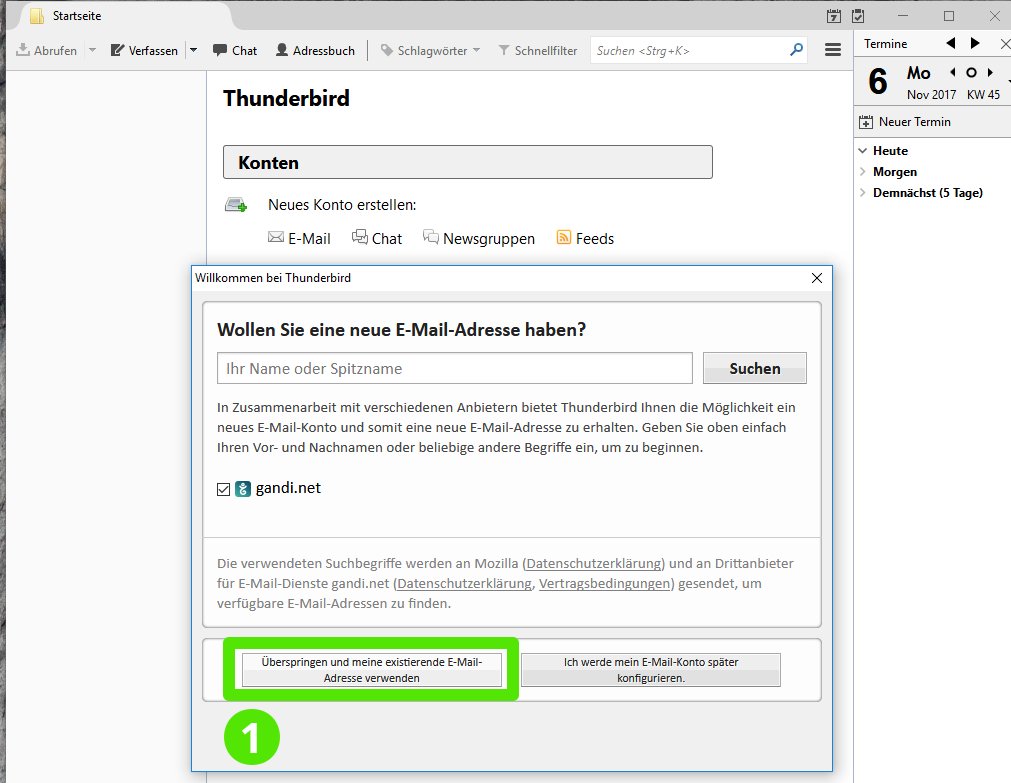
1. Starte Thunderbird und klicke im Willkommen-Dialog des Startbildschirms die Schaltfläche "Überspringen und meine existierende E-Mail-Adresse verwenden".
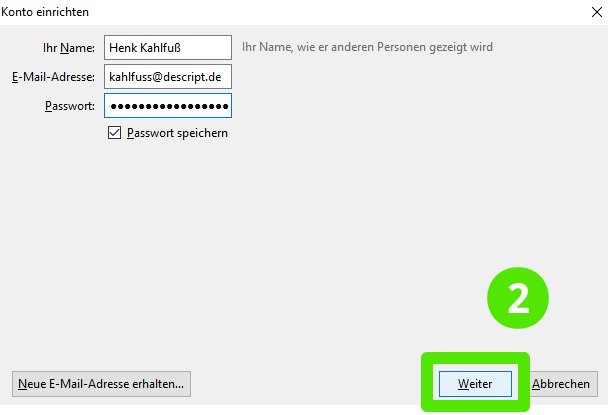
2. Gib im Dialog "Konto einrichten" die entsprechenden Angaben in den drei Feldern ein und setze das Häkchen "Passwort speichern". Bestätige deine Eingaben mit Klick auf die Schaltfläche "Weiter".
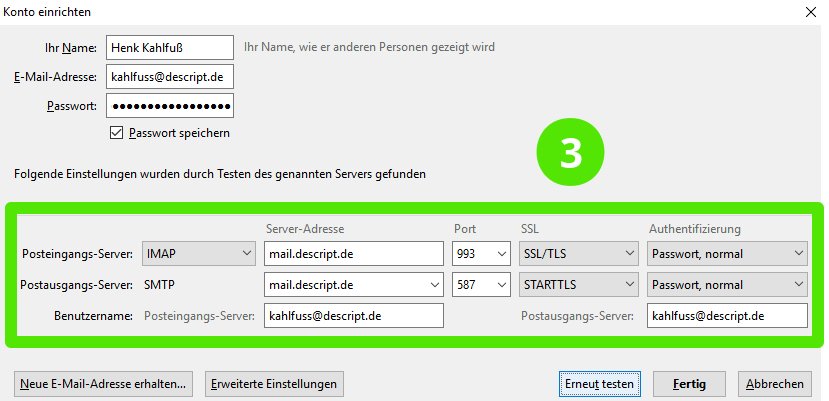
3. Überprüfe, dass als Server-Adresse mail.descript.de
eingestellt ist. Bei Servertyp IMAP setzt du den Port auf 993
, bei POP3 auf 995
. Wähle unter SSL SSL/TLS
aus und als Authentifizierungsmethode Passwort, normal
. Bestätige deine Eingaben mit Klick auf die Schaltlfläche "Fertig".
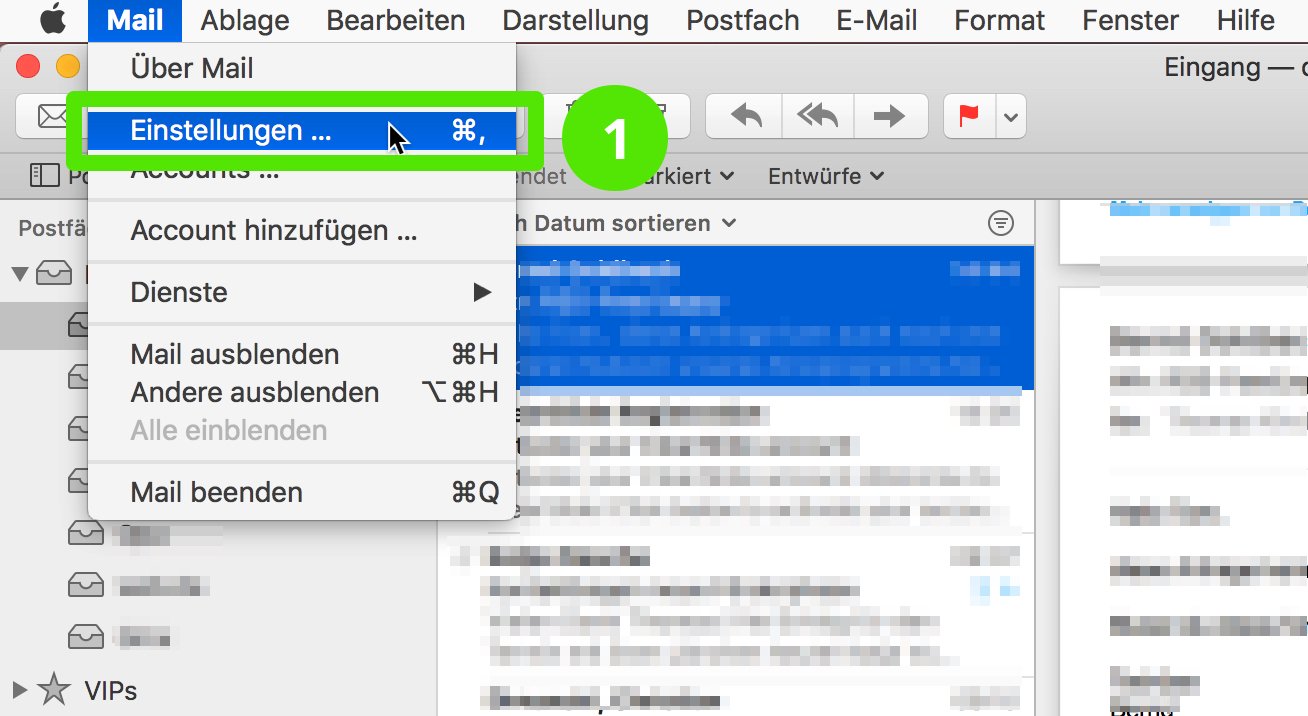
1. Starte das Apple Mail-Programm und öffne die "Einstellungen" unter dem Menüpunkt "Mail".
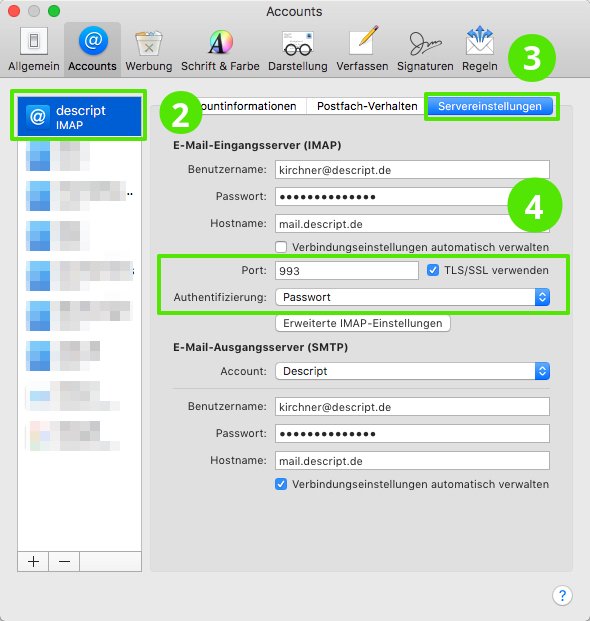
2. Wähle unter unter dem Reiter "Accounts" deine E-Mail-Account aus.
3. Öffne den Reiter "Servereinstellungen".
4. Setze das Häkchen bei "TLS/SSL verwenden" und trage die Portnummer 993
(IMAP) bzw. 995
(POP3) in das Feld "Port" ein. Setze die "Authentifizierung" auf Passwort
.
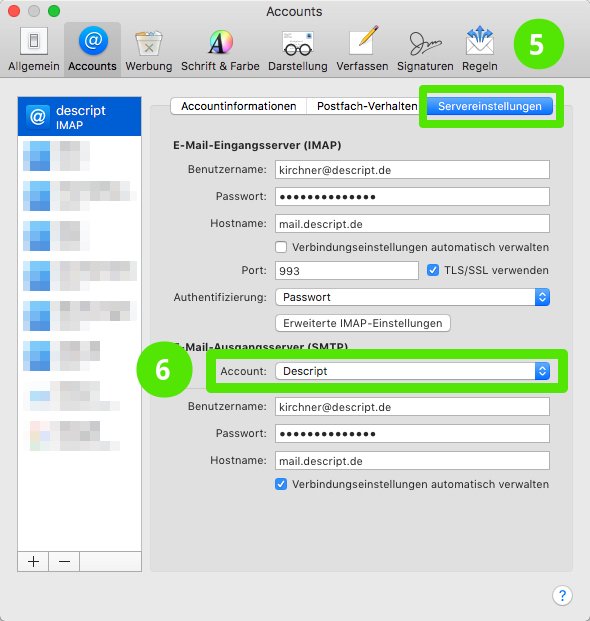
5. Wähle erneut den Reiter "Servereinstellungen" aus.
6. Klicke im Feld "Account" das Auswahlfeld an.
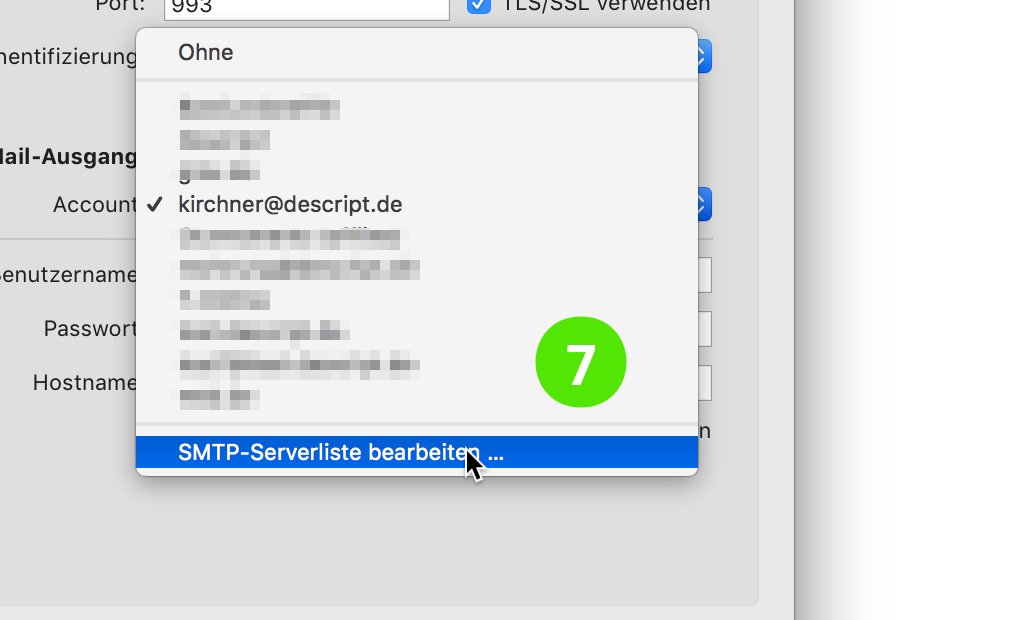
7. Wähle den Menüpunkt "SMTP-Serverliste bearbeiten …" aus.
8. Im Reiter "Servereinstellungen" setzt du das Häkchen bei "Verbindungseinstellungen automatisch verwalten". Vergewissere dich außerdem, dass das Feld Passwort gesetzt ist. Bestätige deine Auswahl per Klick auf "OK".
9. Schließe die Einstellungen und bestätige die Abfrage nach Sicherung der Änderungen per Klick auf "Sichern".
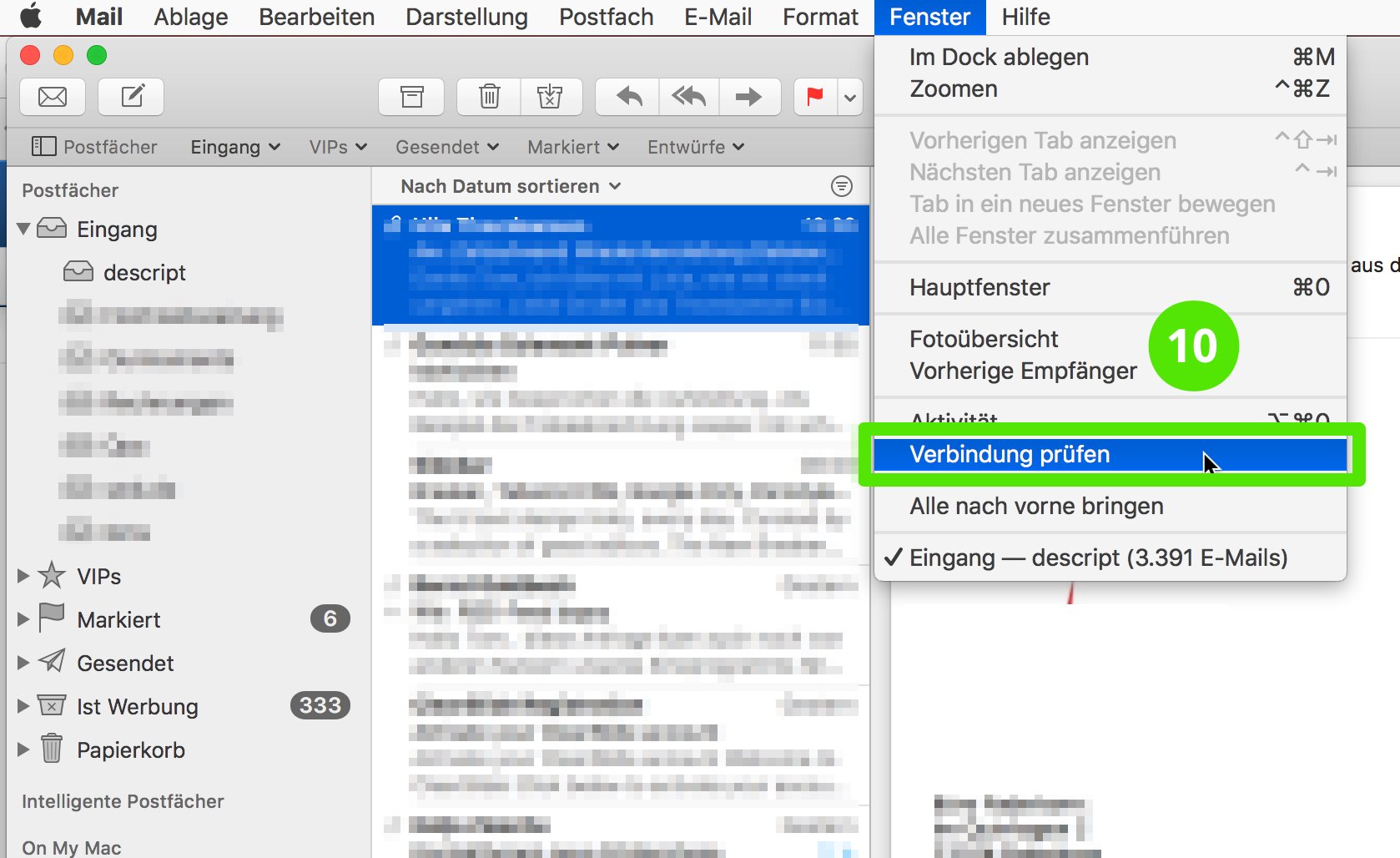
10. Um deine Einstellungen zu testen, wähle im Menü "Fenster" die Option "Verbindung prüfen".
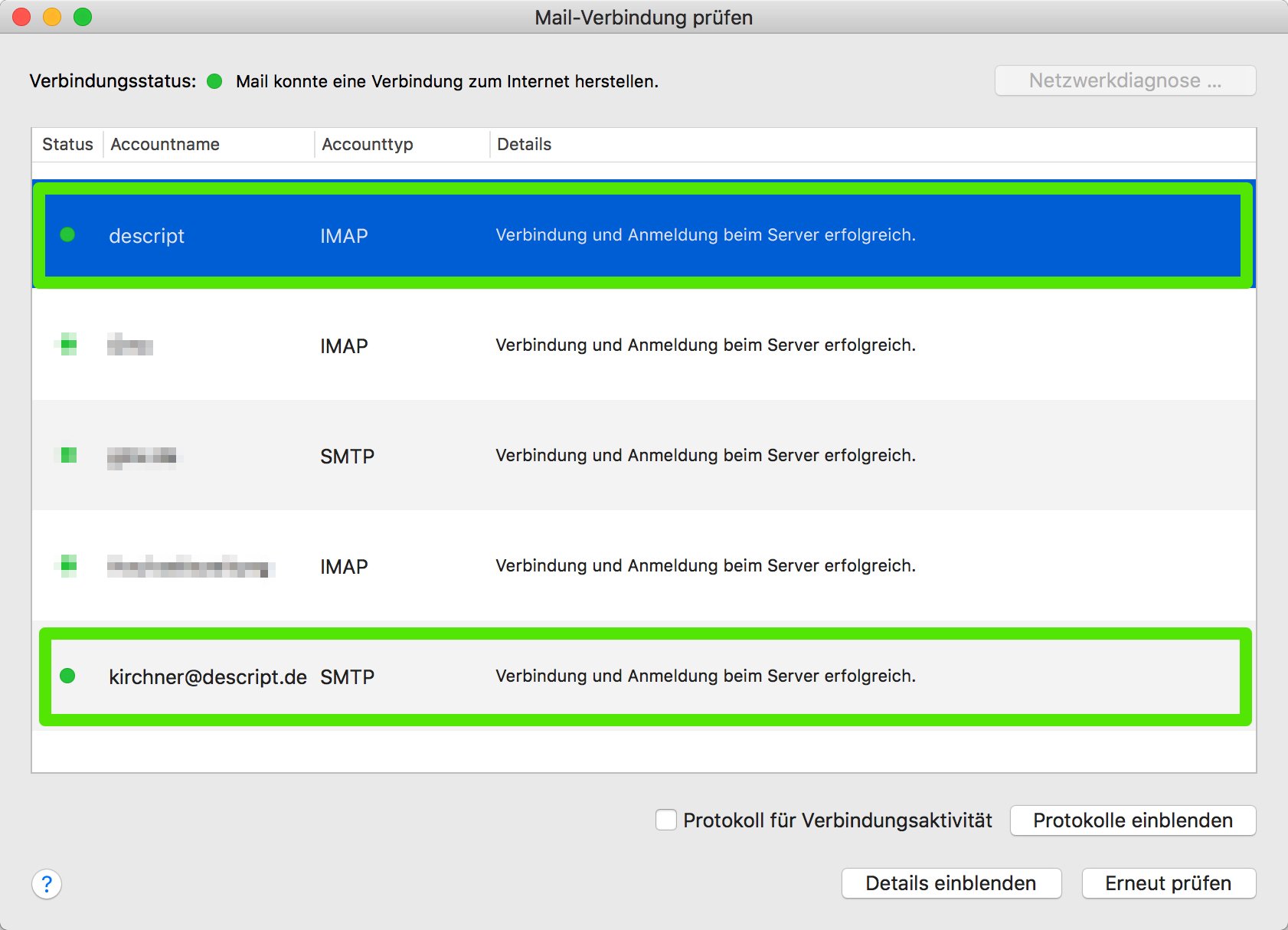
Läuft die Verbindungsprüfung erfolgreich ab, wird dies durch eine grüne Statusampel angezeigt.
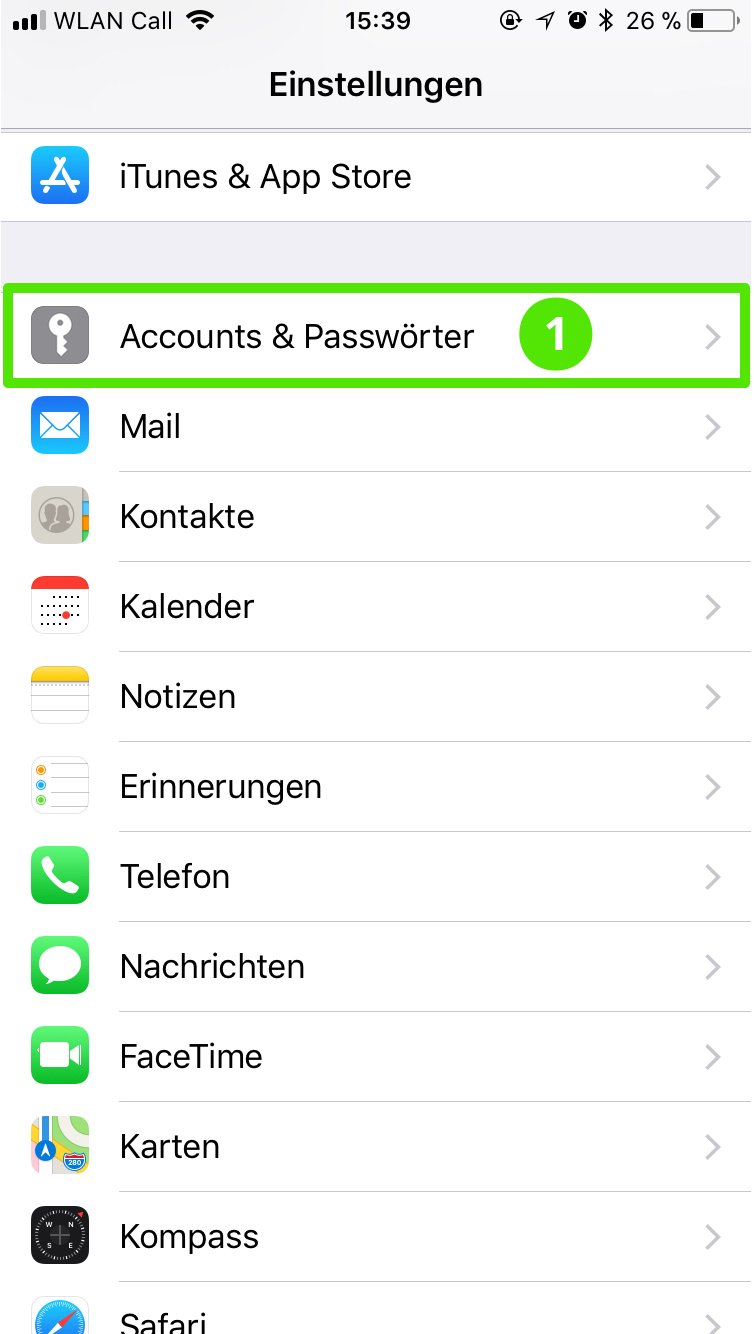
1. Starte vom Home-Bildschirm aus die App "Einstellungen" und wähle aus der Navigation heraus "Accounts & Passwörter".
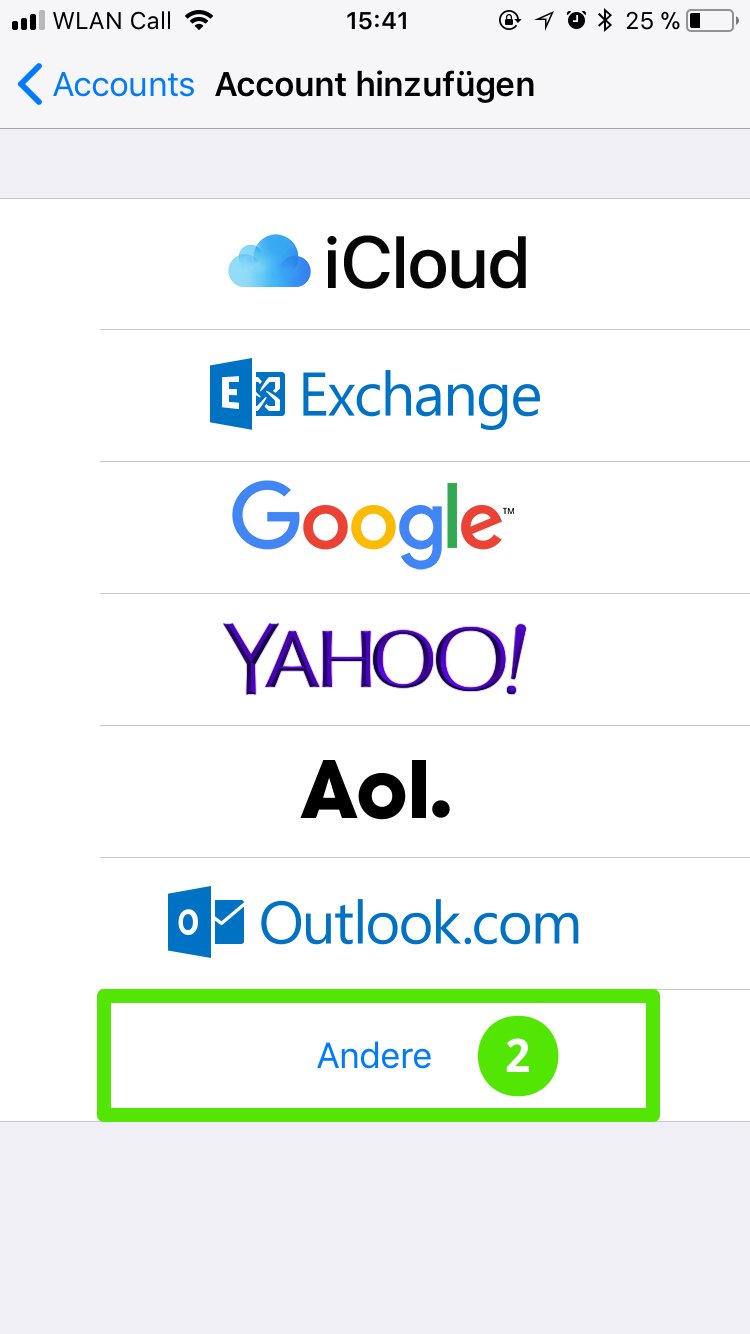
2. Um das E-Mail Postfach einrichten zu können, wähle im nächsten Schritt "Andere" aus.
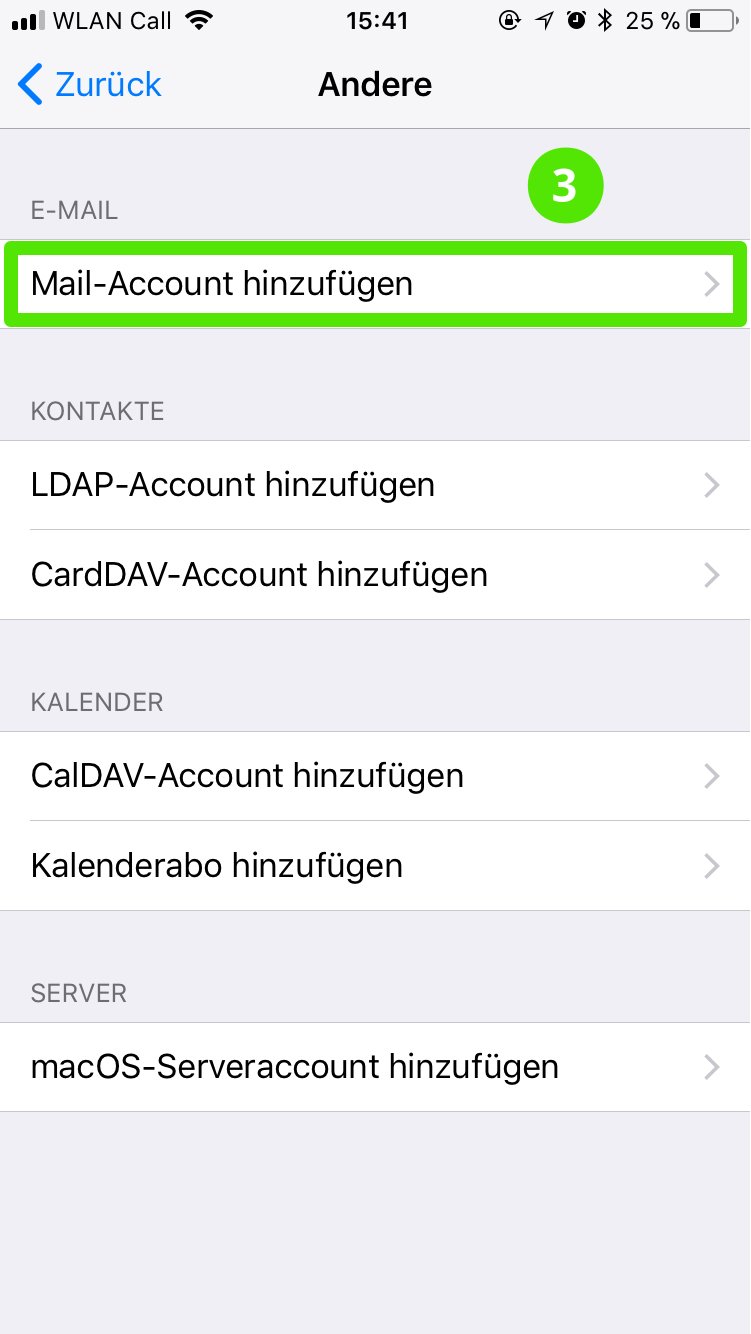
3. Wähle die Option "Mail-Account hinzufügen" aus.
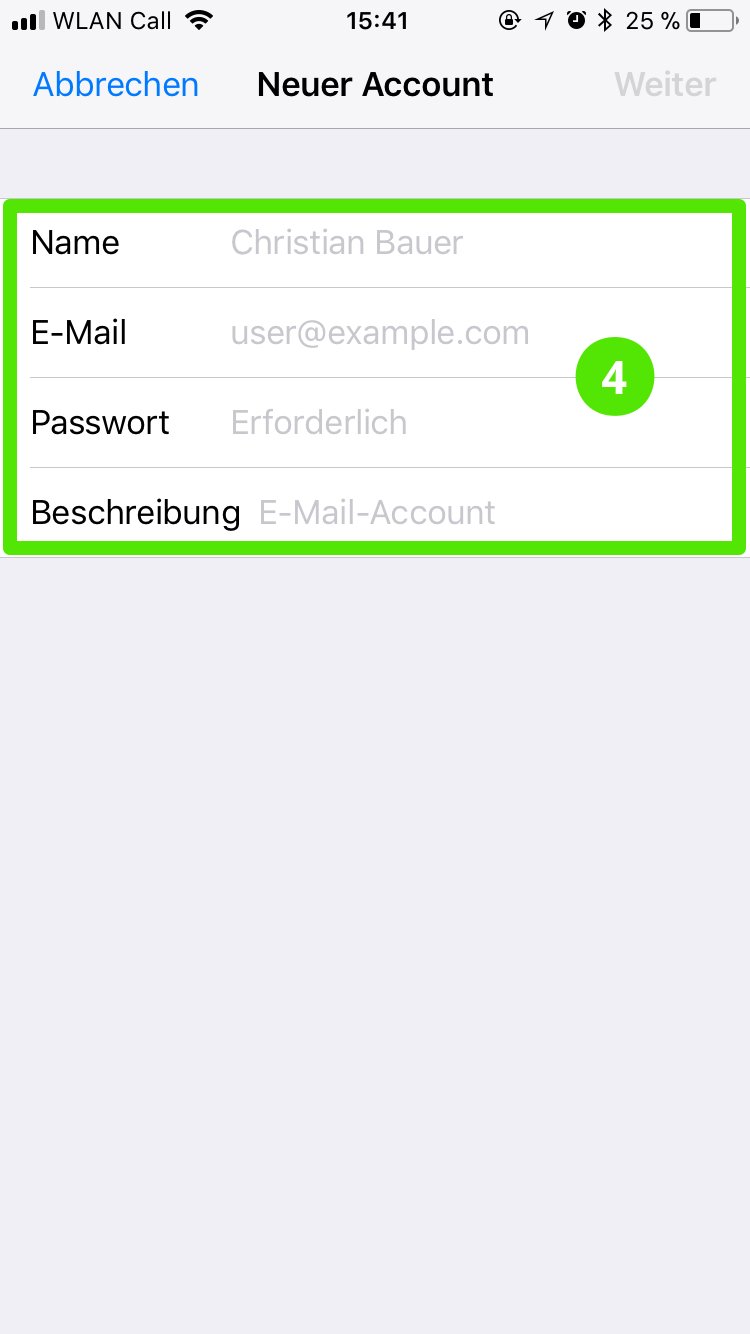
4. Trage nun die Daten deines E-Mail Postfachs ein und bestätige auf "Weiter".
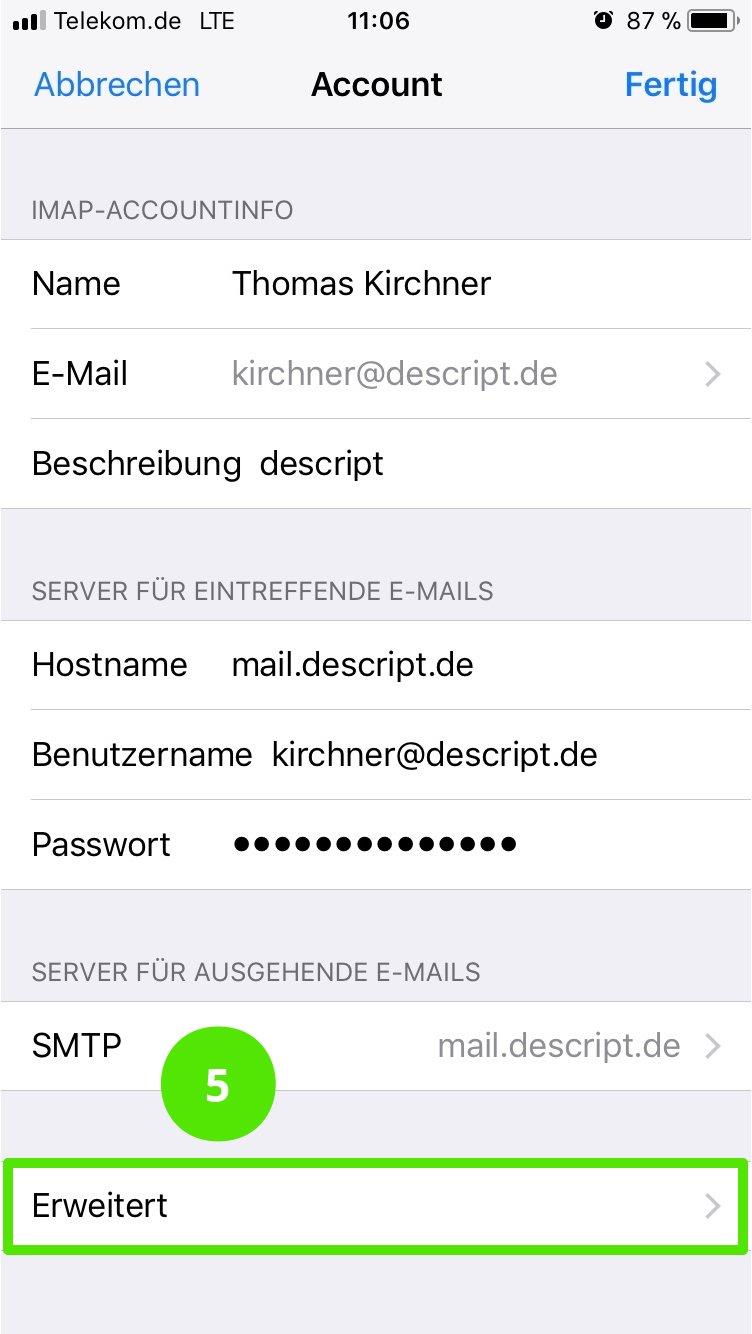
5. Wähle die Schaltfläche "Erweitert" aus.
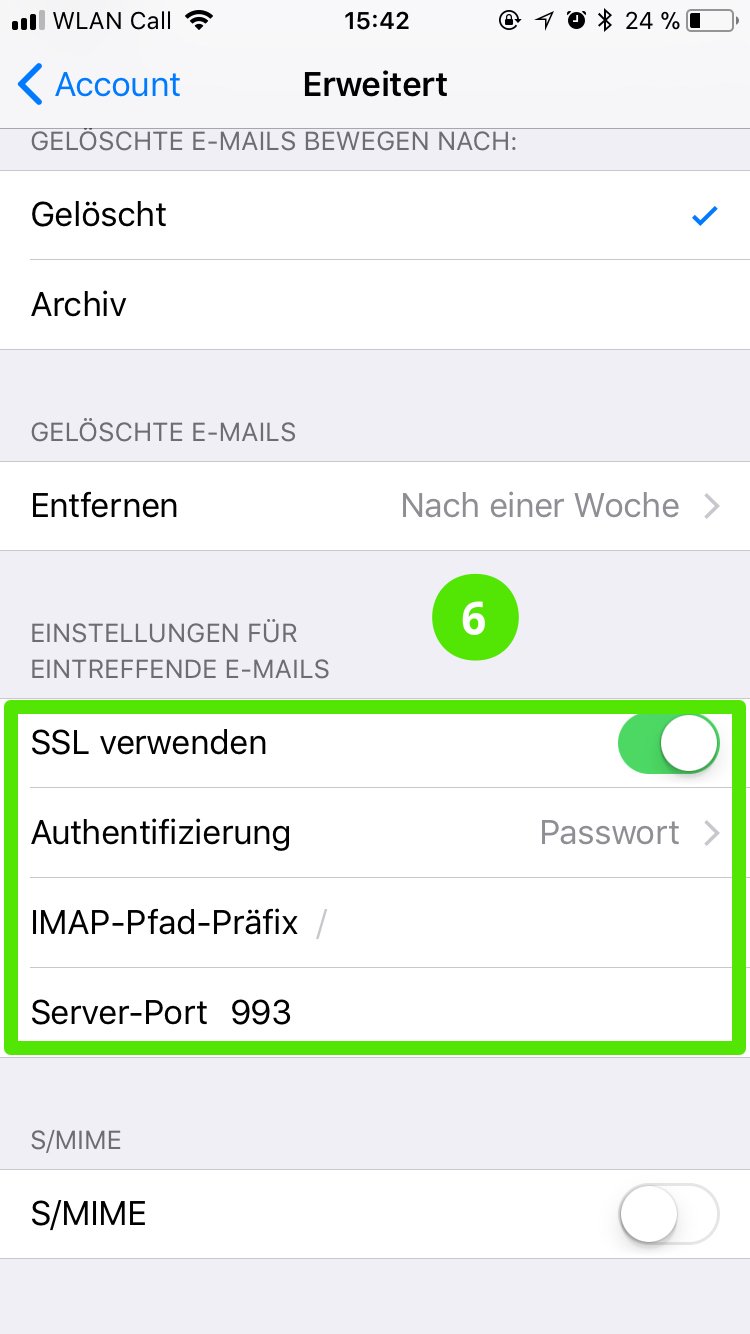
6. Unter "Einstellungen für eintreffende E-Mails" setzt du das Häkchen für "SSL verwenden". Prüfe außerdem, dass die "Authentifizierung" den Wert Passwort
trägt und dass der Server-Port mit 993
(IMAP) bzw. 995
(POP3) belegt ist. Bestätige deine Eingaben, indem du in das vorherige Menü unter "Account" zurückwechselst.
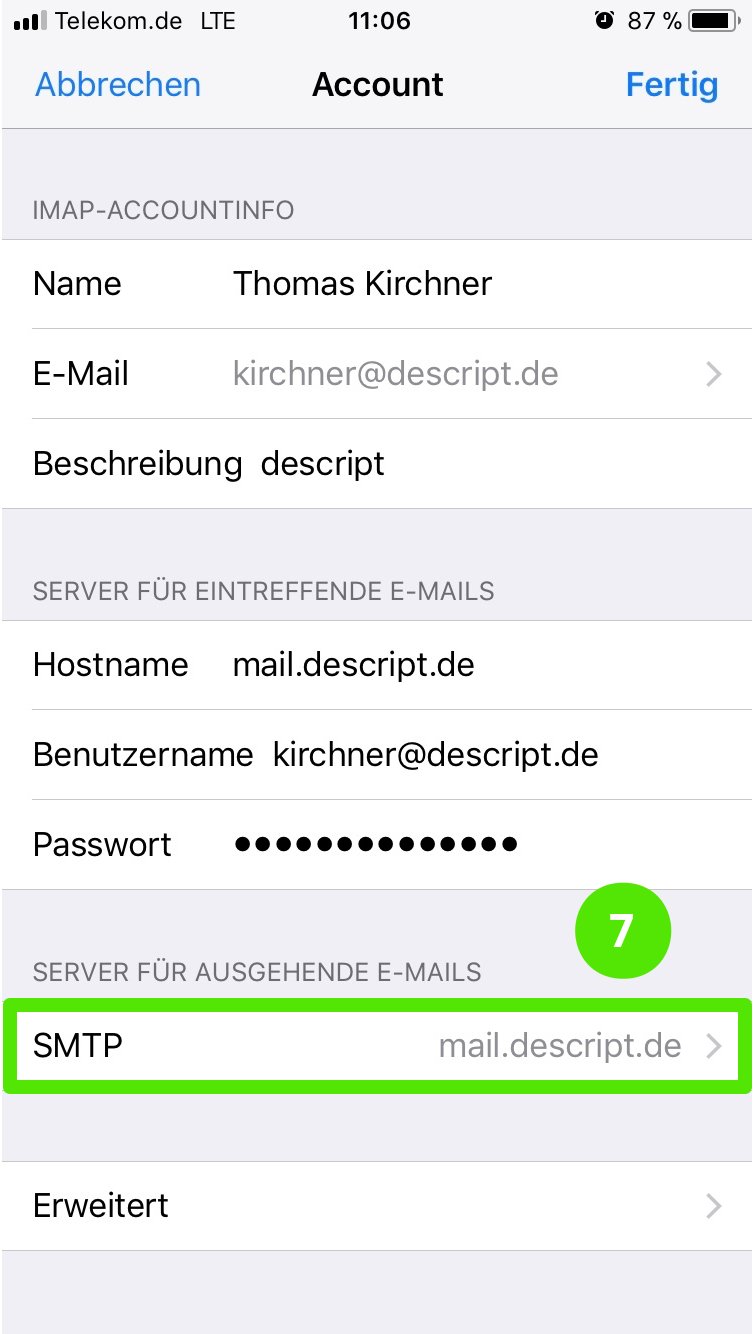
7. Wähle nun unter "Server für ausgehende E-Mails" den Punkt "SMTP" aus. Er sollte bereits den Wert mail.descript.de
enthalten.
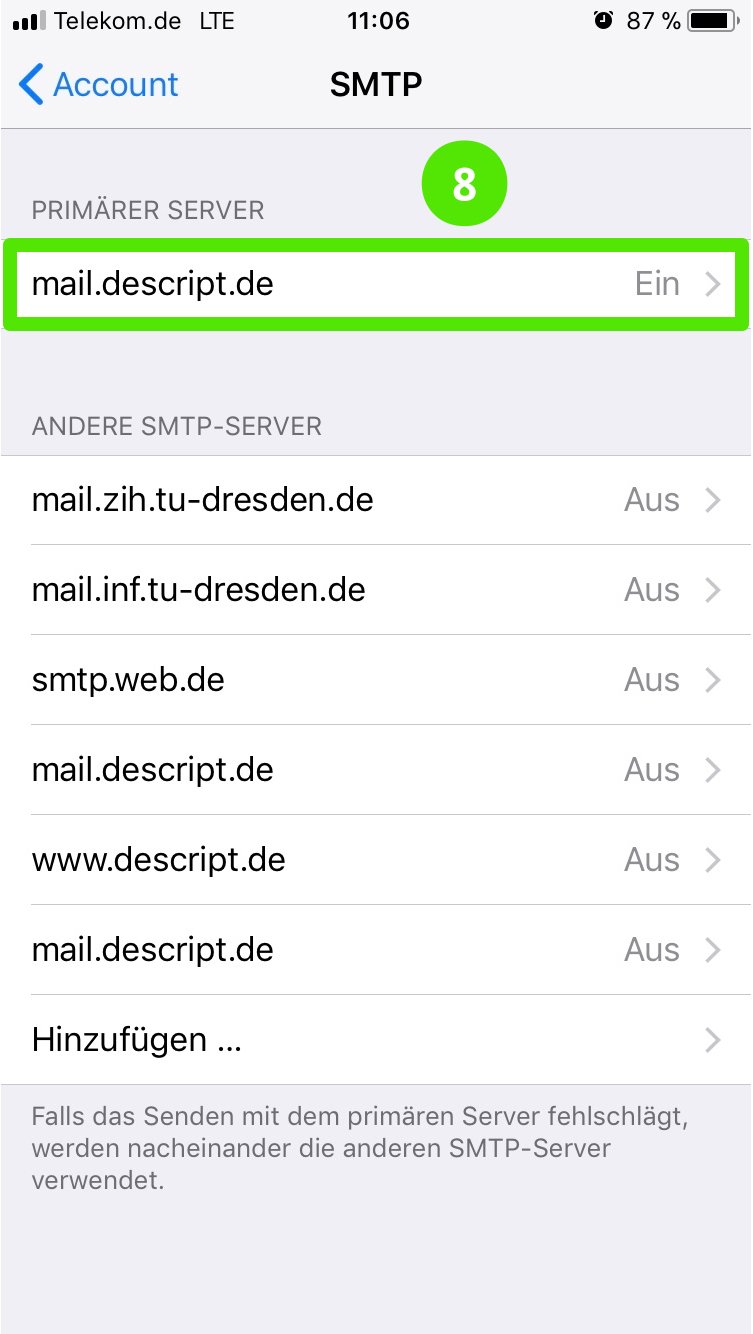
8. Wähle unter "Primärer Server" nochmals den Eintrag mail.descript.de
aus.
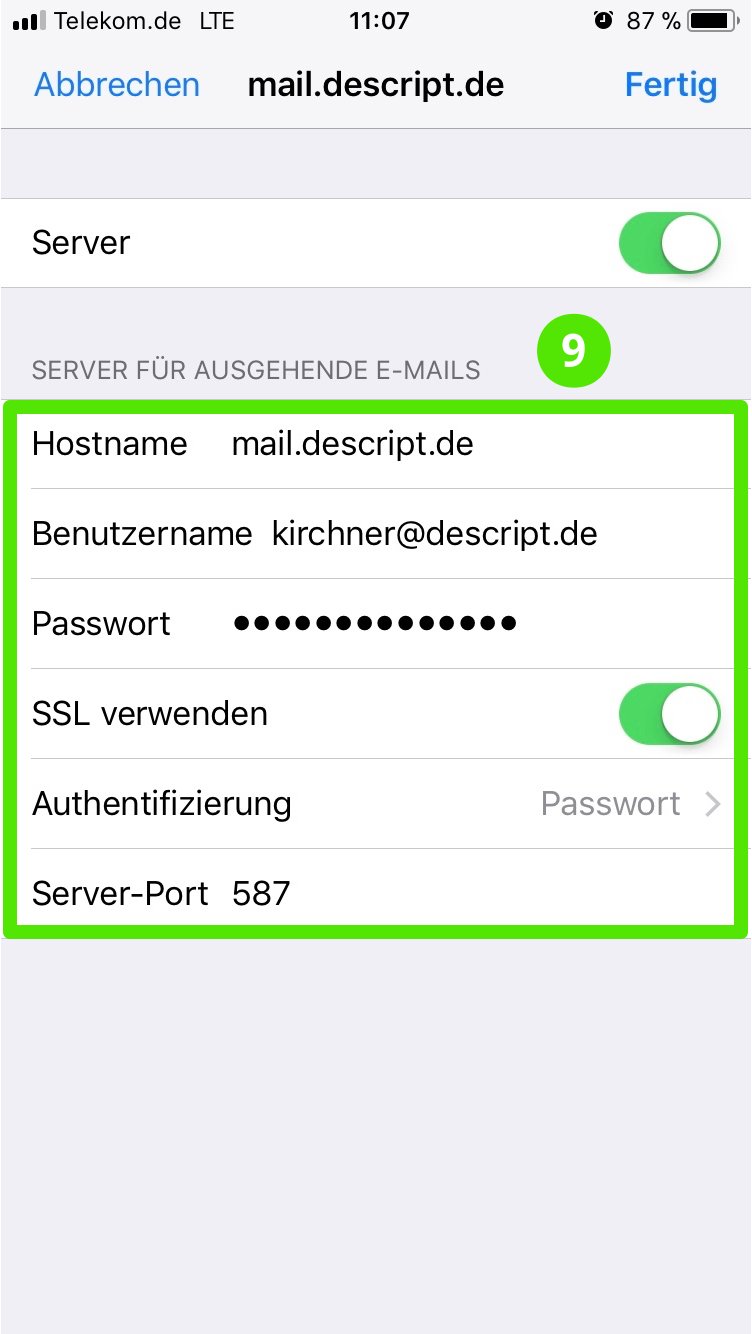
9. Setze unter "Server für ausgehende E-Mails" das Häkchen bei "SSL verwenden" auf aktiv, die "Authentifizierung" auf Passwort
und den Server-Port auf 587
. Bestätige deine Eingaben per Tap auf "Fertig".
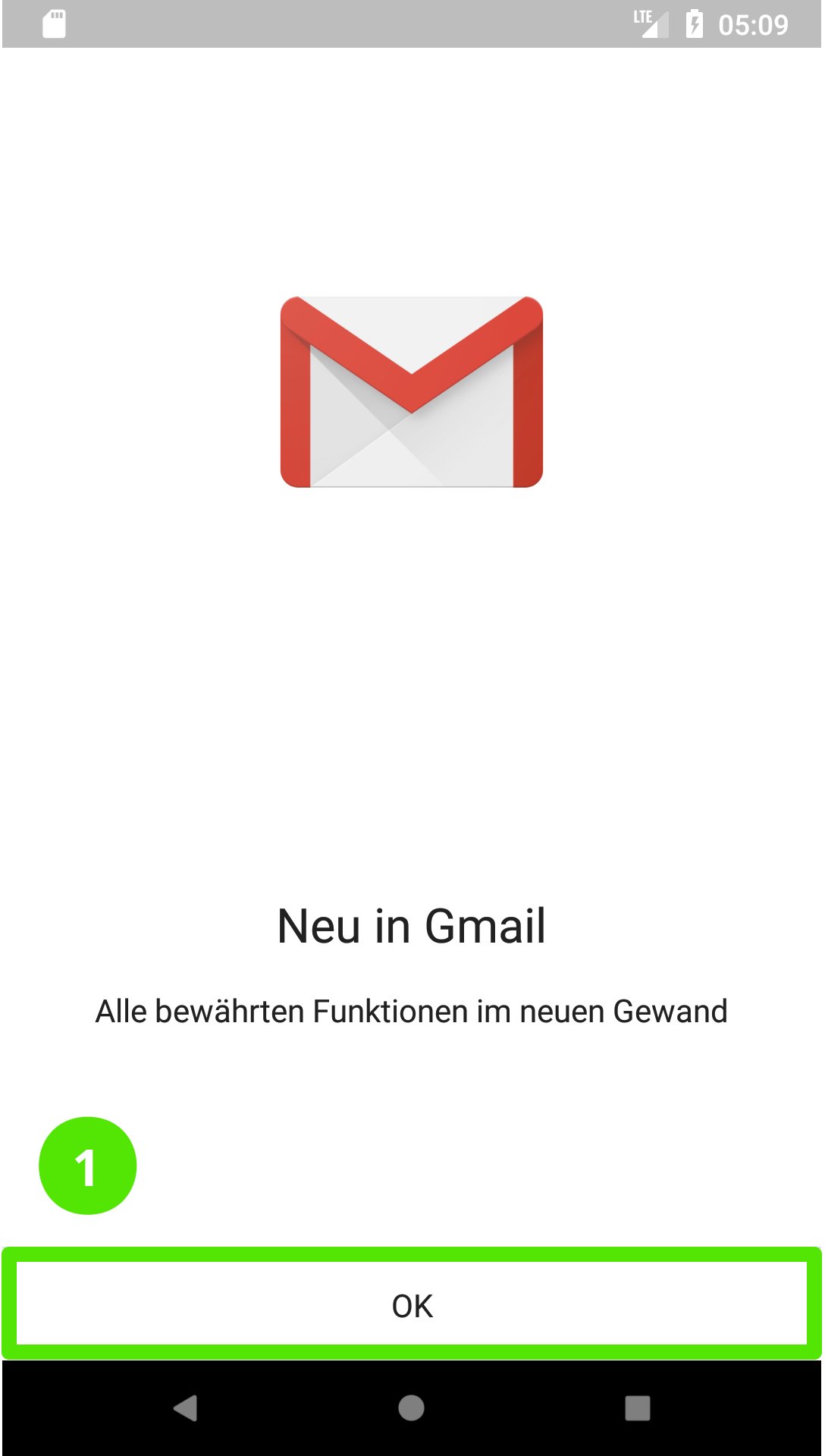
1. Öffne die Android-App Gmail über deinen Home-Screen, bzw. den Screen, auf dem du sie abgelegt hast. Klicke auf die Schaltfläche "OK".
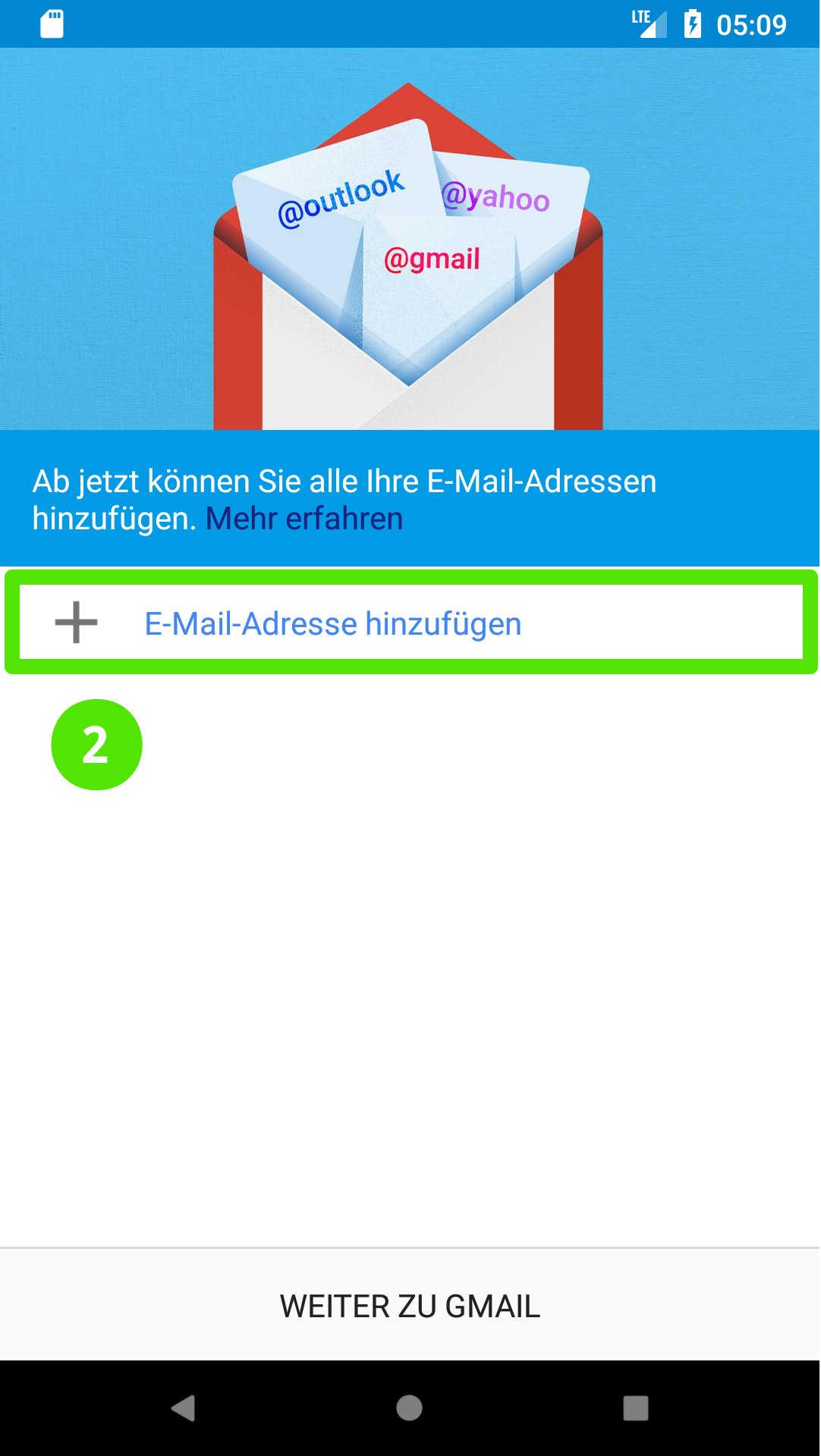
2. Wähle die Schaltfläche "E-Mail-Adresse hinzufügen" aus.
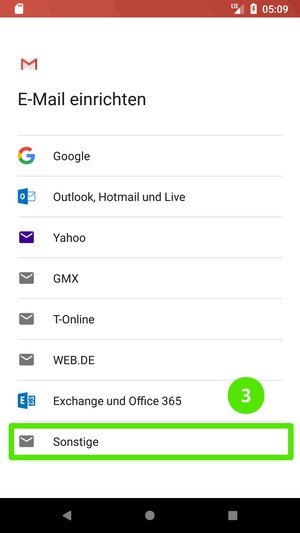
3. Wähle die Schaltfläche "Sonstige" aus.
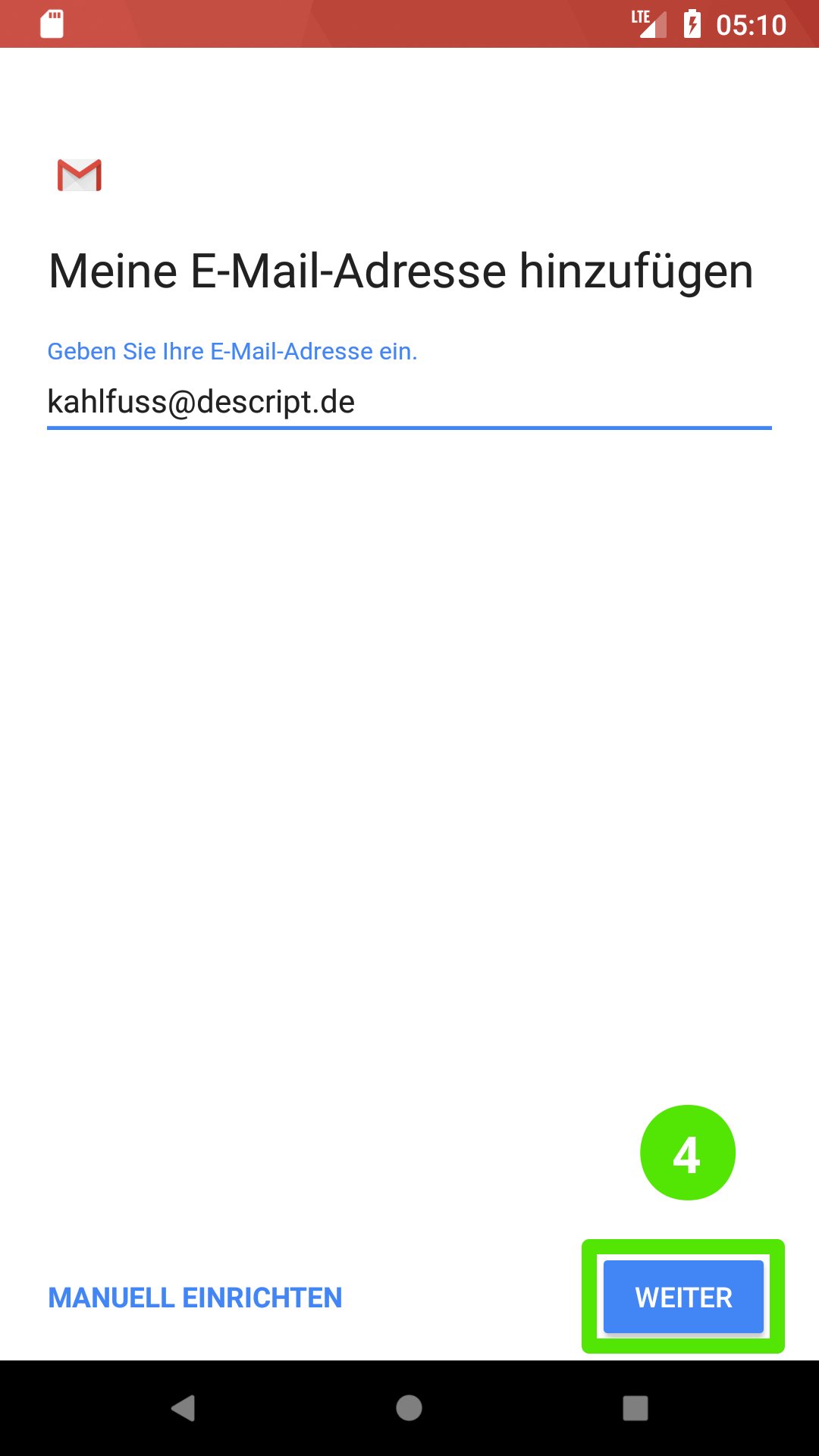
4. Gib deine E-Mail-Adresse ein und bestätige unten rechts per Tap auf "Weiter".
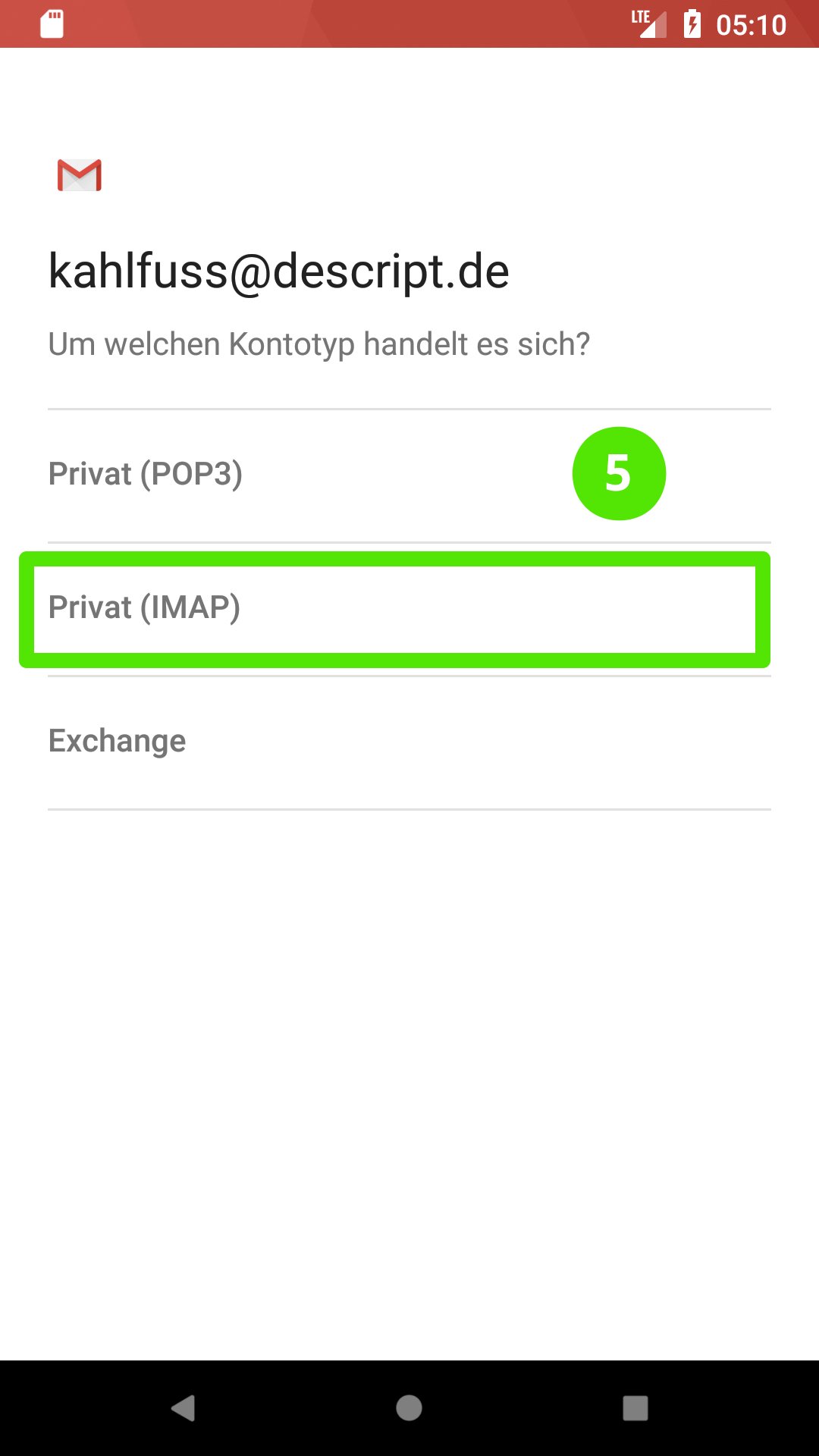
5. Wähle den Kontotyp Privat (IMAP) aus.
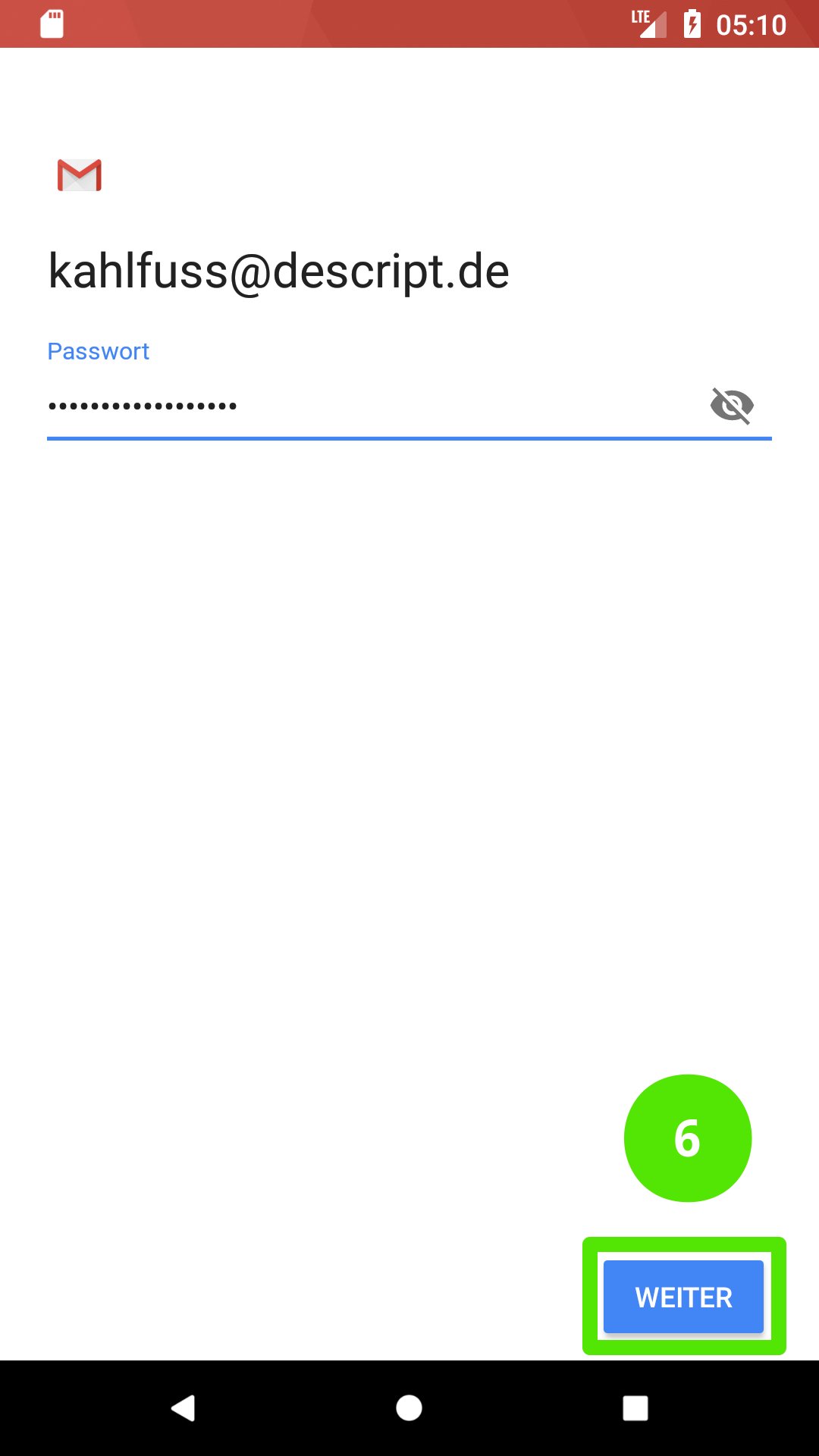
6. Gib das Passwort deines Postfachs ein und bestätigee per Tap auf Weiter.
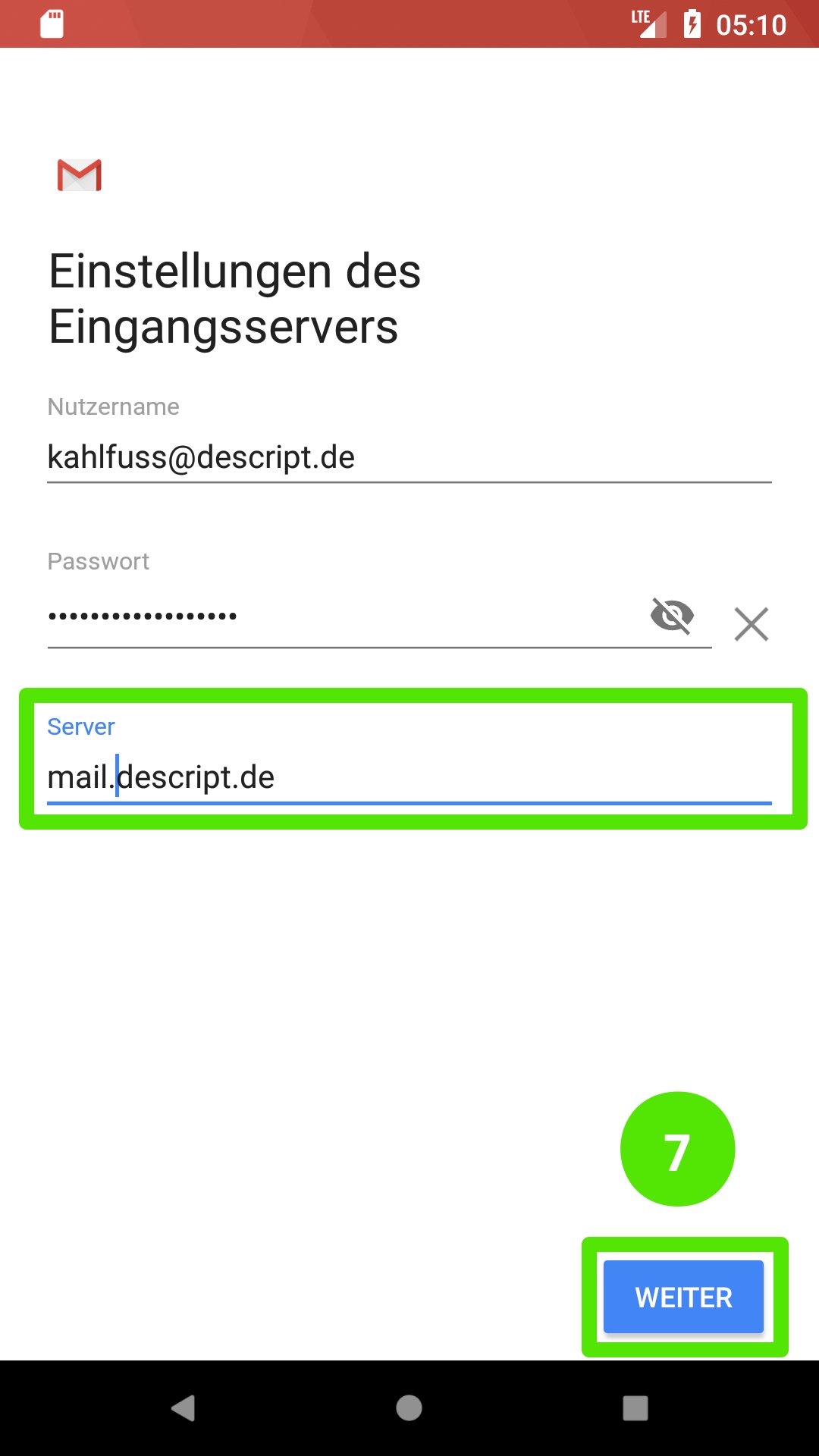
7. Gib als Server mail.descript.de
ein und bestätige per Tap auf Weiter.
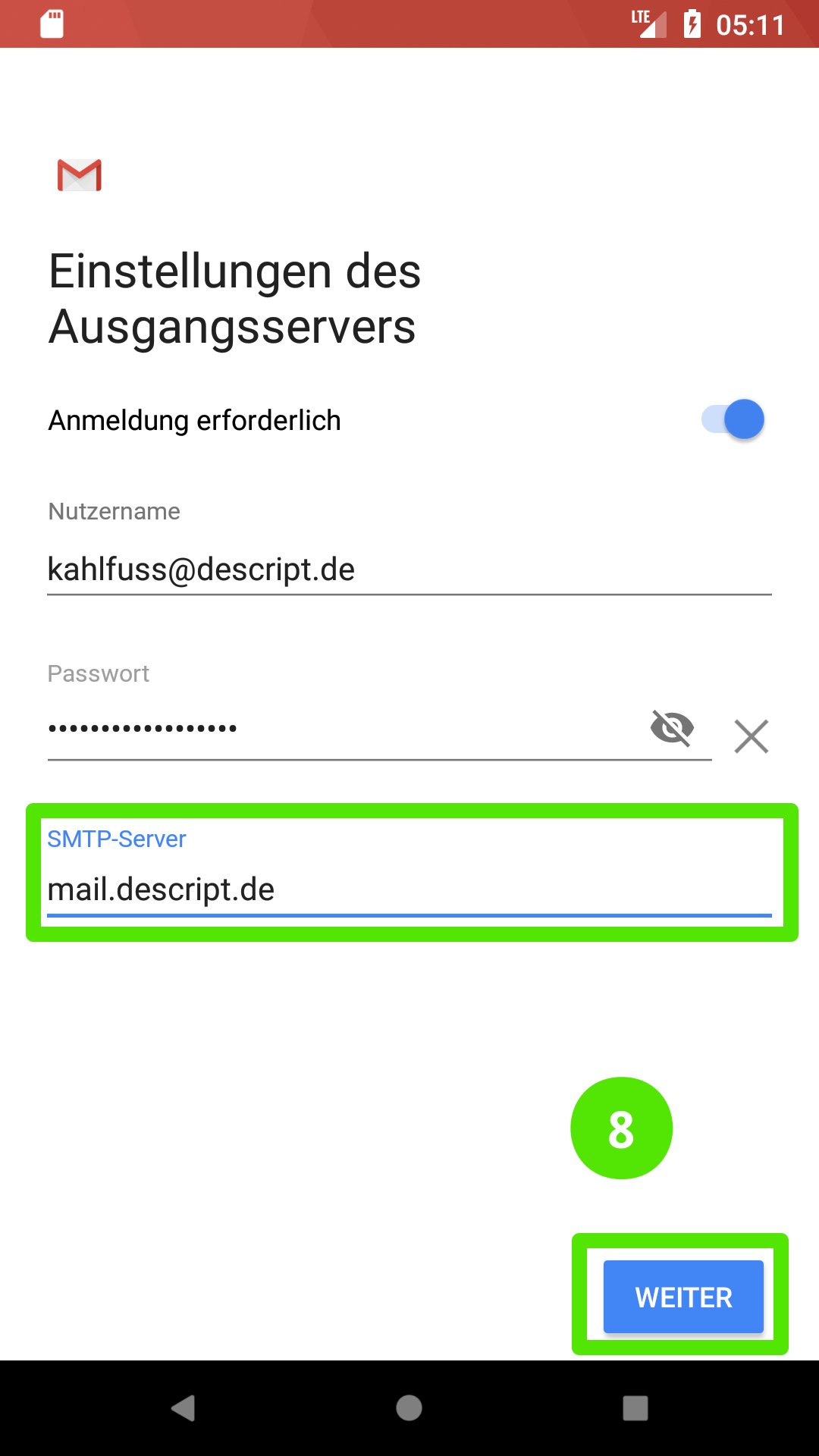
8. Gib als SMTP-Server ebenfalls mail.descript.de
ein und bestätige per Tap auf Weiter.
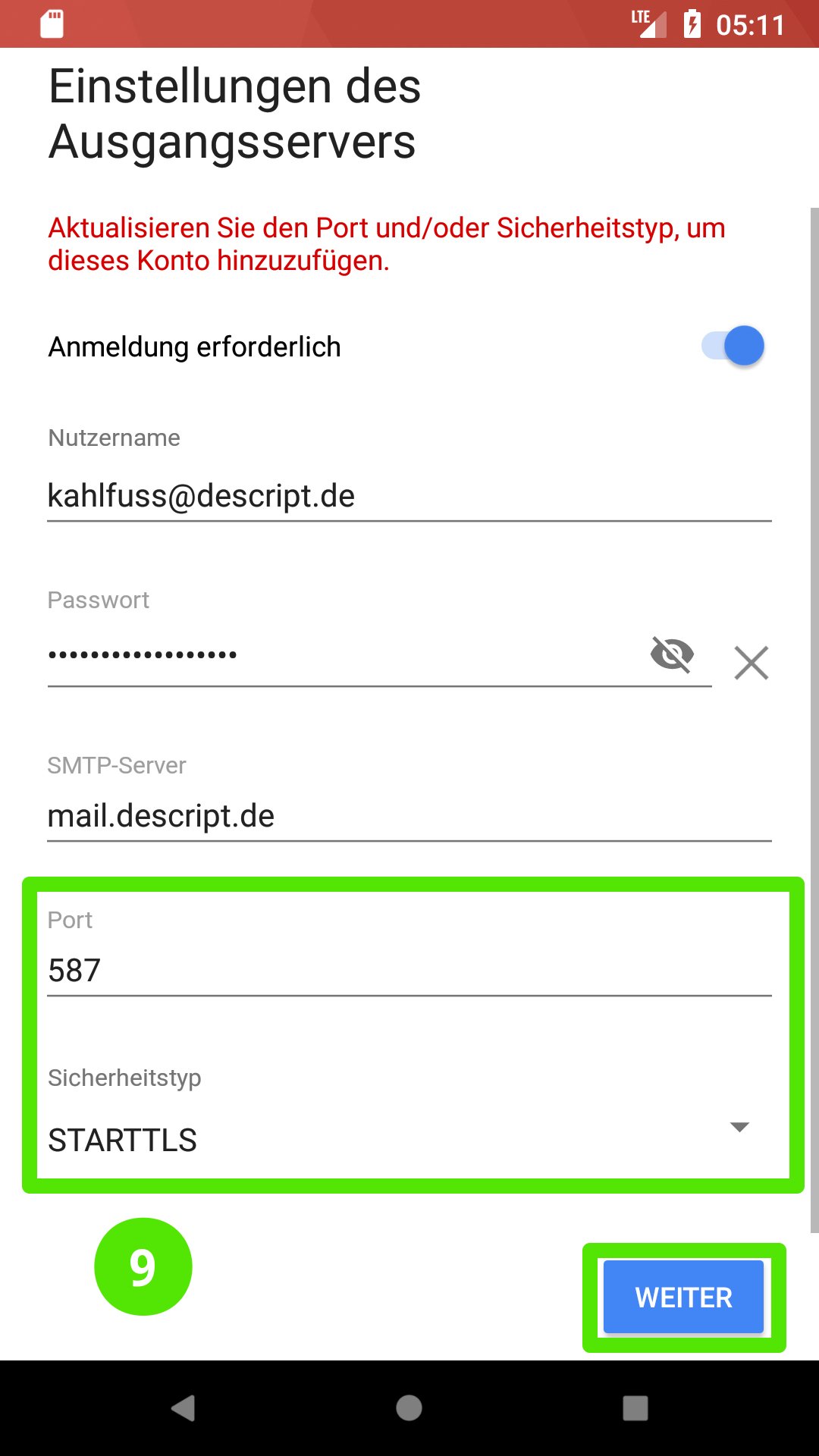
9. Gib im Feld Port den Wert 587
sowie im Feld Sicherheitstyp den Wert STARTTLS
ein und bestätige per Tap auf Weiter.
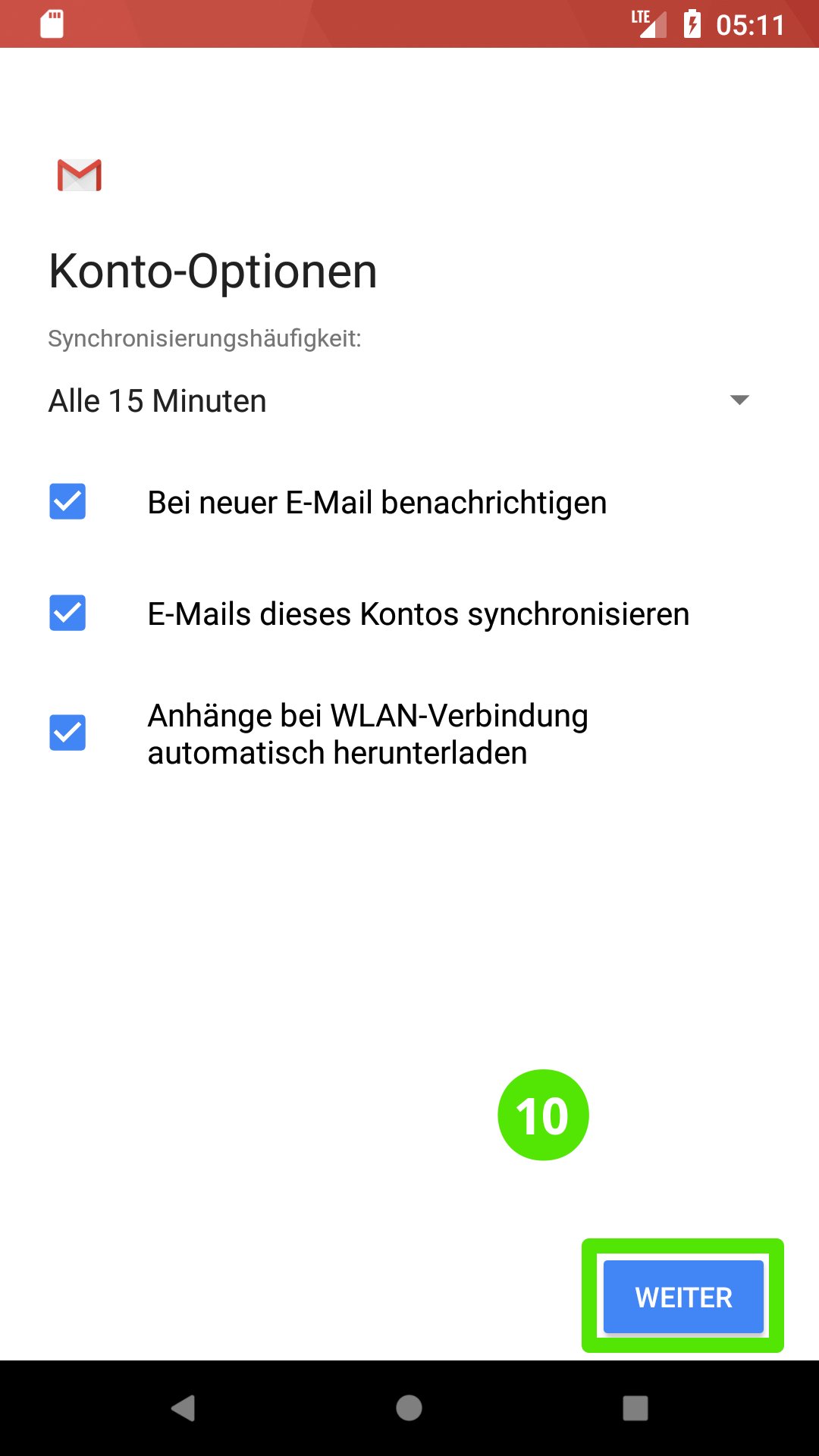
10. Wähle aus den Optionen die für dich passenden aus und setze die entsprechenden Häkchen. Bestätige deine Auswahl per Tap auf Weiter.
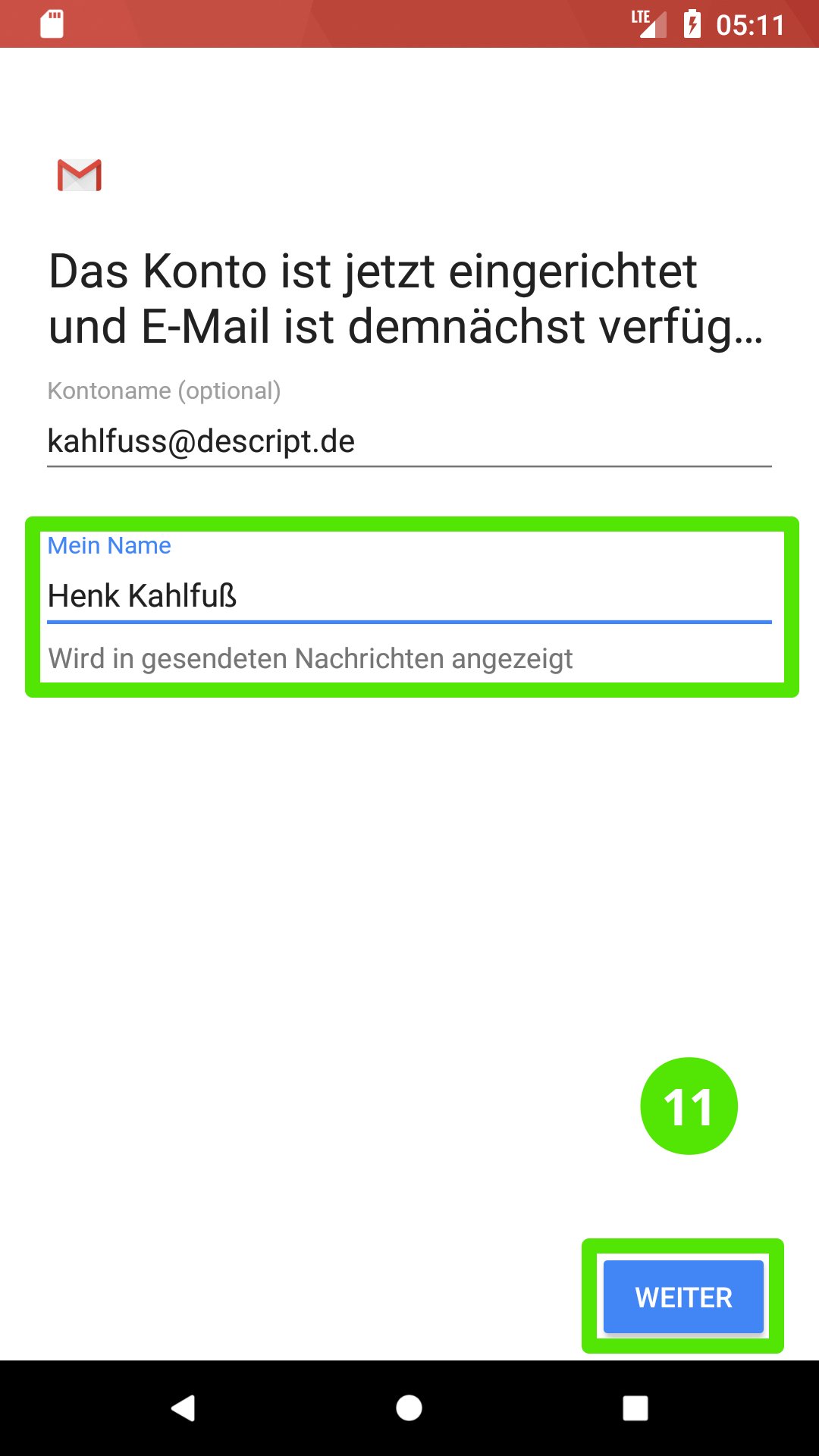
11. Gib abschließend den Namen ein, unter dem du E-Mails versenden willst. Bestätige deine Eingabe per Tap auf Weiter. Das E-Mail-Konto ist damit fertig eingerichtet.