
Neben aus MS-Word bekannten Werkzeugen, sind einige in obiger Abbildung hervorgehobene Funktionen im folgenden gesondert zu beschreiben. Die Dropdowns Schriftart und Schriftgröße enthalten jeweils nur eine Option, die bei normal formatierten Texten nicht zusätzlich angewendet werden muss.

Es wird des öfteren vorkommen, dass Sie vorgeschriebene Texte aus Word- oder PDF-Dokumenten kopieren wollen. Word selbst nutzt zahlreiche versteckte Formatierungen, die beim Kopieren in der Regel mit übernommen werden und somit für unschöne Effekte im eingesetzten Text sorgen können. Hier empfiehlt es sich vor dem Kopieren, die Schaltfläche Als einfachen Text einfügen zu aktivieren. Nach dem Kopieren des Textes kann dieser zusätzlich bereinigt werden, indem die Schaltfläche Formatierungen zurücksetzen, direkt daneben, geklickt wird. Die Formatierung des eingefügten Textes sollte dann mit den Werkzeugen des Texteditors durchgeführt werden.
Textformatierung
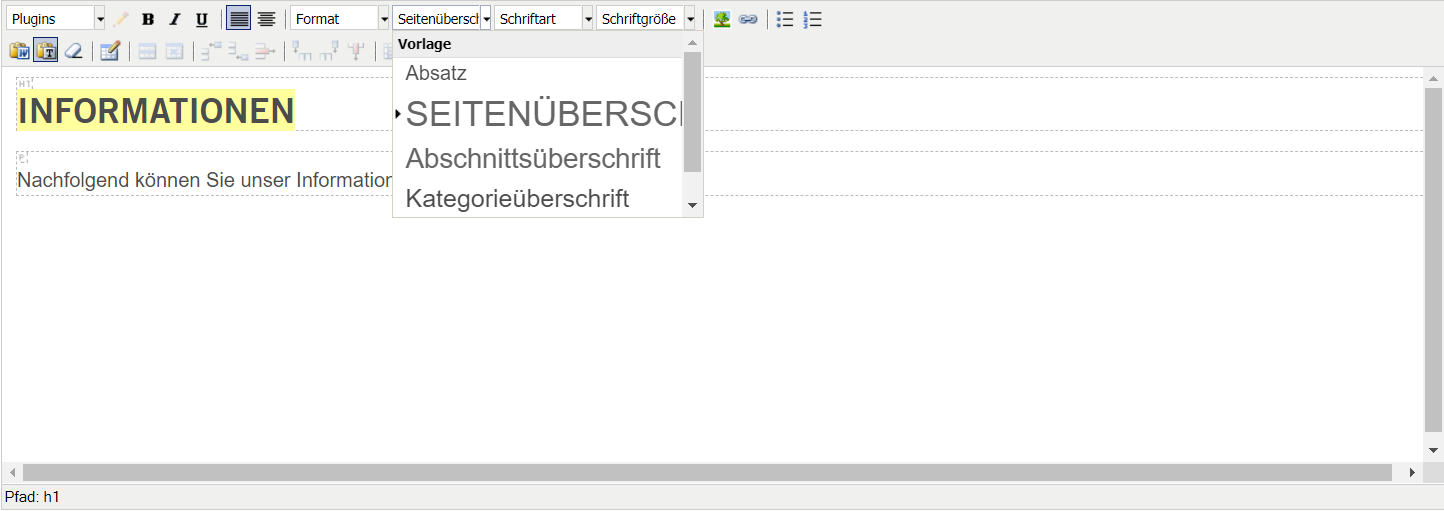
Die Formatierung von Überschriften erfolgt über das Dropdown Vorlage. Es ist darauf zu achten, dass pro Webseite genau ein Absatz als Seitenüberschrift formatiert ist.
Bemerkung
Die Seitenüberschrift wird standardmäßig automatisch gesetzt und entspricht dem Attribut Seitentitel.
Alle folgenden Absätze sollte hierarchisch gemäß der im Dropdown verfügbaren Vorlagen formatiert werden. Dies ist insbesondere im Hinblick der Suchmaschinenoptimierung notwendig – auch Suchmaschinen können Webseiten besser interpretieren, wenn diese semantisch korrekt formatiert sind.
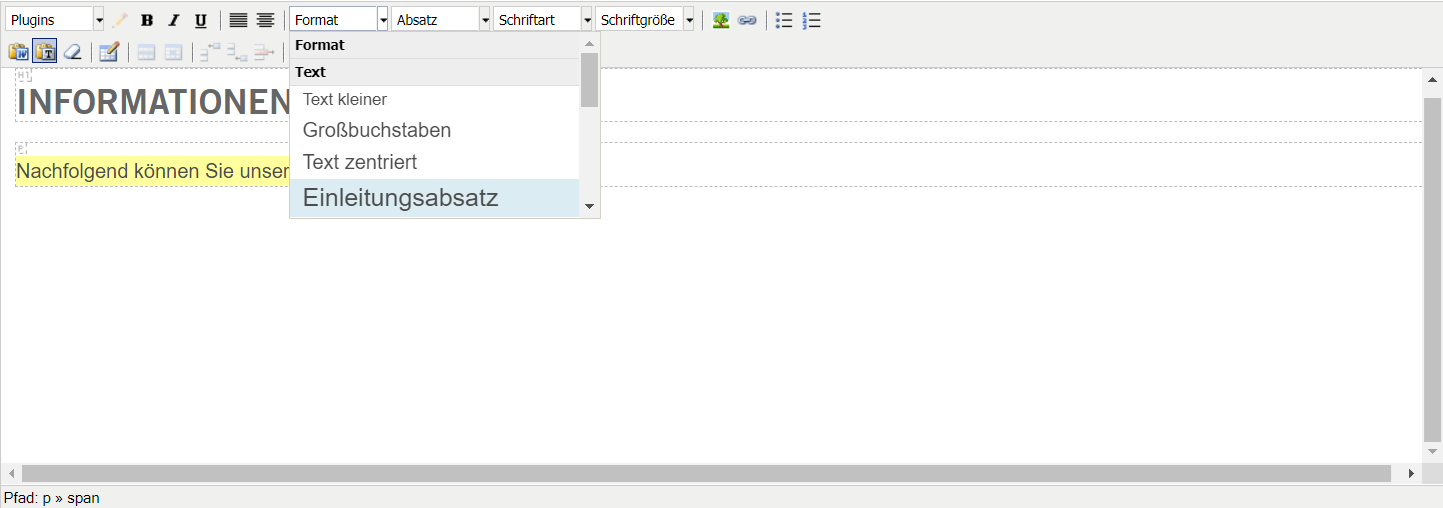
Neben der Überschriftenformatierung über die Vorlage können Sie auch normale Textabsätze mit weiteren Formaten des gleichnamigen Dropdowns belegen wie beispielsweise Text kleiner, Großbuchstaben, Text zentriert, Einleitungsabsatz, Abschnittsüberschrift hervorgehoben und linksbündig sowie rechtsbündige Bilder.
Bilder aus dem Dateimanager

Neben den Formatierungsmöglichkeiten für Texte, können auch Bilder in Fließtexte eingefügt werden. Die Ausrichtung von Bildern wurde bereits in den Abbildungen (5) und (6) aufgezeigt. Um ein Bild in den Fließtext einzusetzen, ist die Schaltfläche Bild einfügen/verändern zu klicken (s. Abb. Schaltfläche rechts). Es öffnet sich ein PopUp-Dialog, dessen Eingabefelder initial unbefüllt sind:
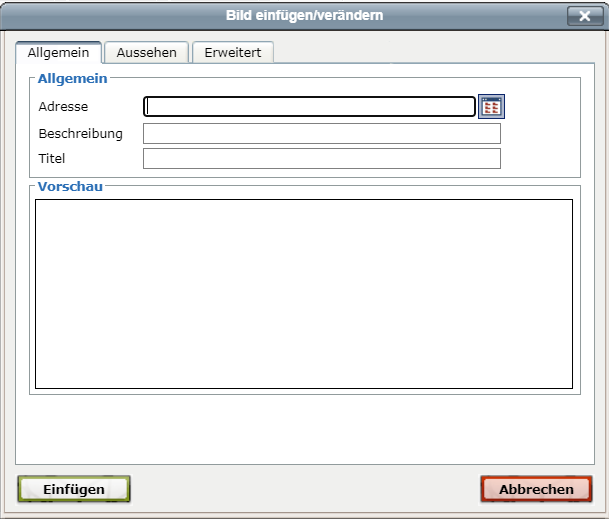
Um ein Bild aus dem Dateimanager auszuwählen, klicken Sie die Schaltfläche rechts neben dem Eingabefeld Adresse an. Es öffnet sich ein zweiter PopUp-Dialog, welcher die Ordner des Dateimanagers enthält:
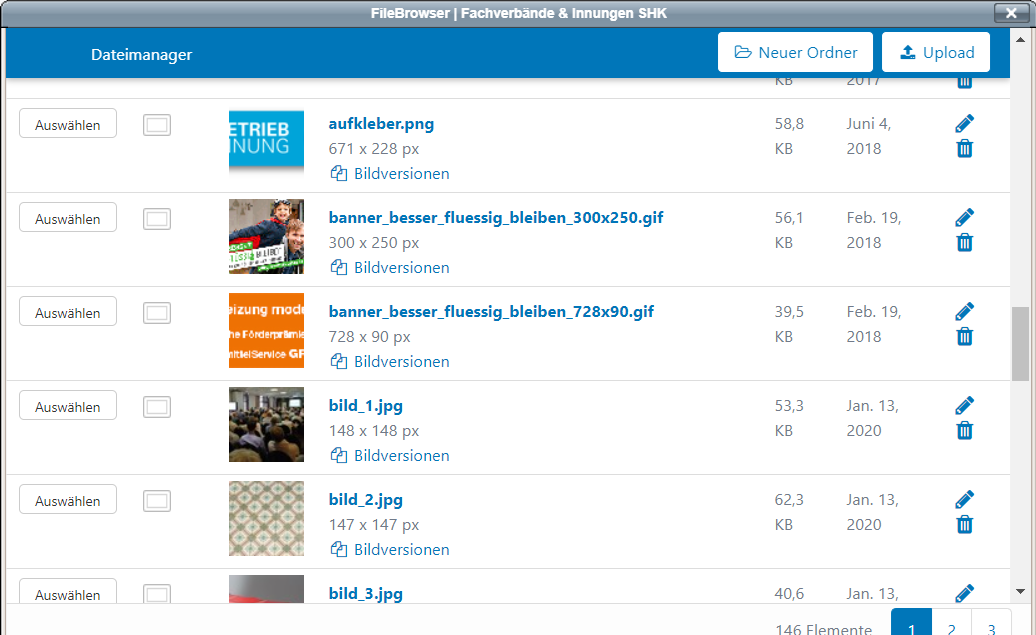
Aus den Ordnern können nun bestehende Bilder ausgewählt werden. Dazu klicken Sie den Link Bildversionen jeweils rechts neben dem Vorschaubild an:
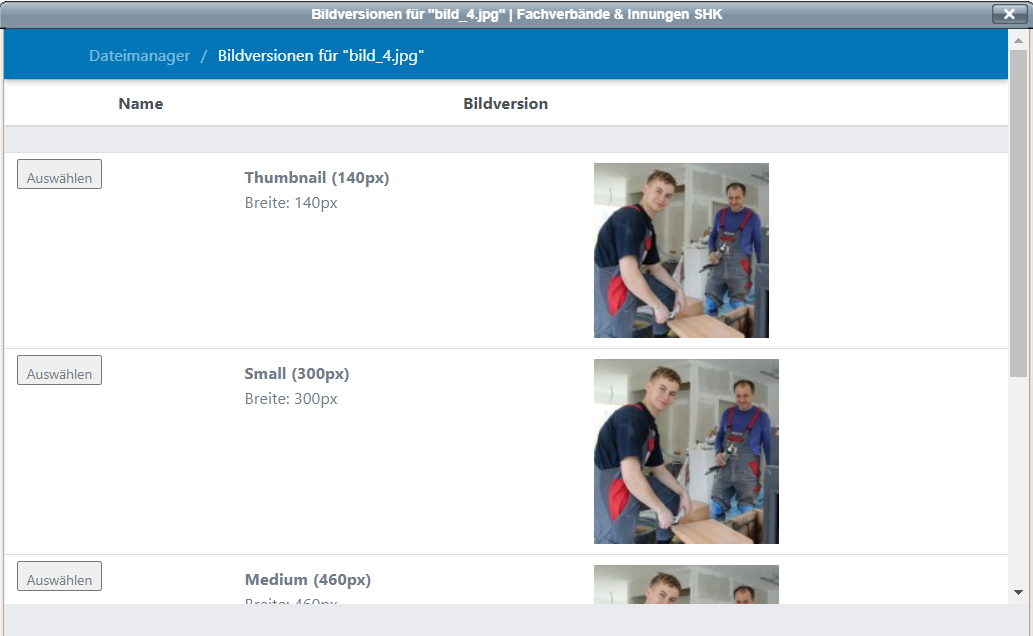
Die Bildversionen repräsentieren bereits vor-skalierte Versionen des Ursprungsbildes. Gerade bei sehr großen Originalformaten ist diese Option sinnvoll, da die verkleinerte Version auch eine geringere Dateigröße aufweist und damit die Ladezeit der Seite minimiert.
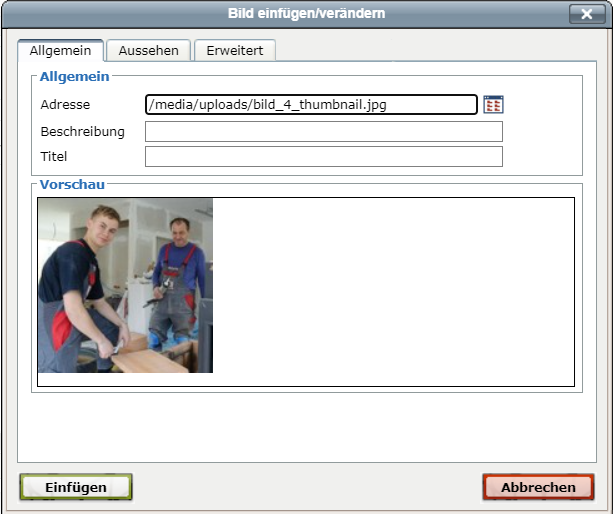
Sie können die Größe des Bildes nach Auswahl auch per Hand korrigieren (unter dem Tab Aussehen). Allerdings bezieht sich diese Korrektur nur auf die dargestellten Abmaße und nicht auf die „echte“ Größe des Bildes. Ist das Bild nach Ihren Wünschen formatiert, bestätigen Sie mit Klick auf Einfügen und das Bild wird an der letzten Cursorposition im Text eingefügt. Sie können im Anschluss die Formate Linksbündig/Rechtsbündig auf das markierte Bild anwenden.