Anmelden
Anmelden können Sie sich in der Regel unter www.beispielseite.de/admin, wobei Sie beispielseite.de durch Ihre Internetadresse ersetzen müssen. descript ist für die Einstellung und Bereitstellung der Anmeldeinformationen verantwortlich. Wenden Sie sich daher an uns, wenn Sie sich nicht sicher sind, wie Ihr Benutzername und Ihr Passwort lauten.
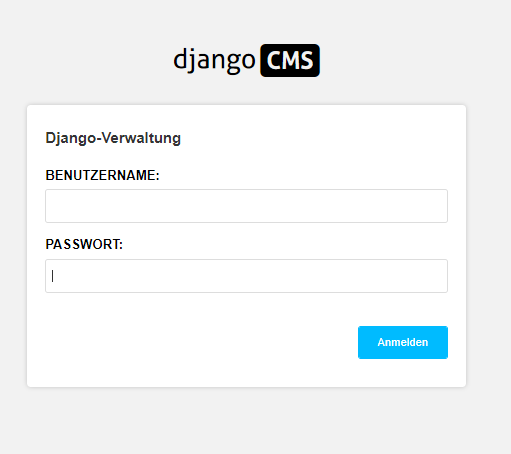
Hier geben Sie Ihre Zugangsdaten ein.
Erstellen einer Seite

Über den Button Erstellen rechts oben in Ihrer Navigationsleiste erreichen Sie den Assistenten zum Erstellen einer Seite von django CMS. Dieser öffnet ein neues Dialogfeld.
Wählen Sie Weiter und geben Sie einen Titel und einige grundlegende Textinhalte für die neue Seite ein (Sie können diesem Text gleich eine Formatierung hinzufügen). Klicken Sie dann auf Erstellen.
Erstellen der ersten Seite
Hier ist Ihre neu erstellte Seite zusammen mit der Django CMS-Symbolleiste, Ihrem Hauptwerkzeug für die Verwaltung von CMS Inhalten.
Veröffentlichen einer Seite
Ihre neu erstellte Seite ist ein Entwurf und wird erst veröffentlicht, wenn Sie sich dazu entschieden haben. Als Redakteur können Sie Entwürfe sehen, andere Besucher Ihrer Website sehen jedoch nur veröffentlichte Seiten. Klicken Sie auf Seite jetzt veröffentlichen, um sie zu veröffentlichen.
Um die Seite weiter zu bearbeiten, wechseln Sie mit der angezeigten Schaltfläche Editieren wieder in den Bearbeitungsmodus. Über die Schaltfläche Veröffentlichung anzeigen kehren Sie zur veröffentlichten Version der Seite zurück.
Inhalte bearbeiten
Doppelklicken Sie im Bearbeitungsmodus auf einen Textabschnitt, um ihn zu ändern. Dies öffnet das Text-Plugin, welches den Text enthält. Nehmen Sie Änderungen vor, fügen Sie Formatierungen hinzu und speichern Sie diese.
Sie können Änderungen weiterhin in der Vorschau vornehmen, bis Sie bereit sind, sie zu veröffentlichen.
Erstellen
Klicken Sie auf Erstellen, um weitere Seiten zu erstellen.
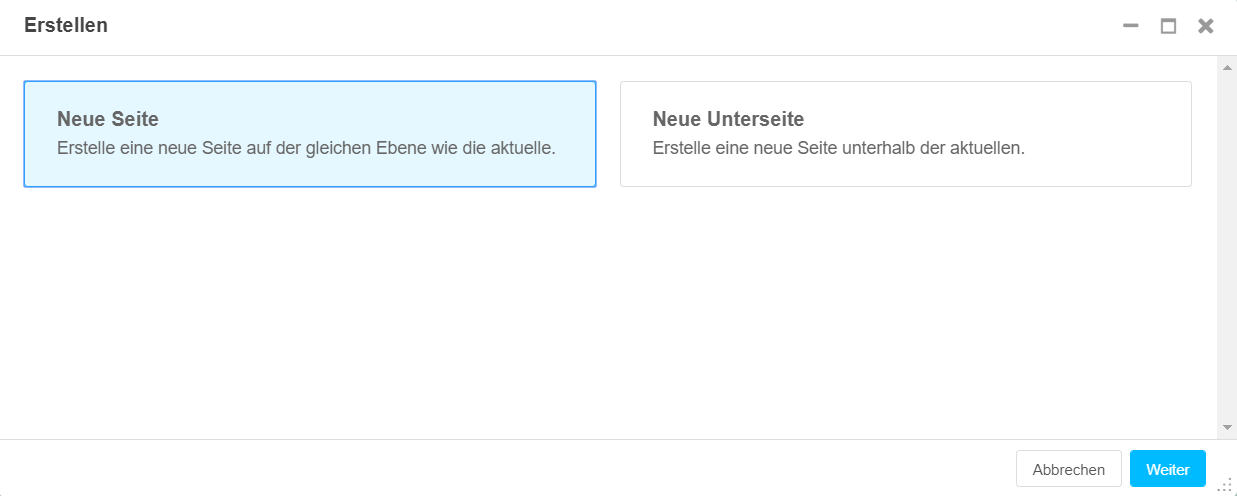
Seiteneinstellungen ändern
Die Django CMS-Symbolleiste bietet weitere nützliche Bearbeitungswerkzeuge.
Wechseln Sie auf einer Ihrer Seiten in den Bearbeitungsmodus und wählen Sie in der Symbolleiste Seite > Seiteneinstellungen ... Im daraufhin geöffneten Dialogfeld können Sie die Schlüsseleinstellungen für Ihre Seite verwalten.
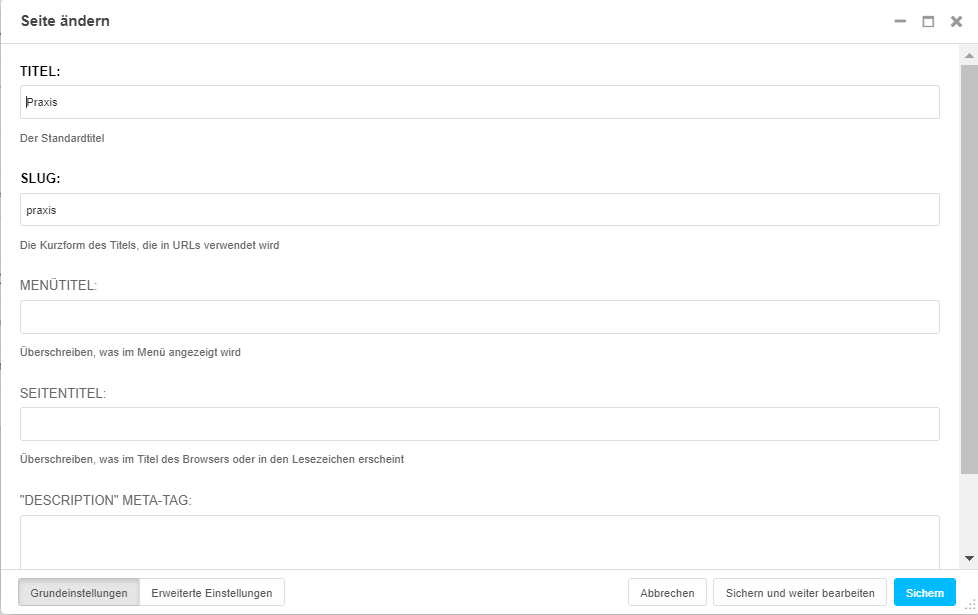
Einige Schlüsseleinstellungen:
- Slug: Der Slug der Seite wird verwendet, um die URL zu bilden. Sie können den automatisch generierten Slug einer Seite ändern, wenn Sie möchten. Halten Sie Slugs kurz und aussagekräftig, damit sie für Menschen und Suchmaschinen gleichermaßen nützlich sind.
- Menütitel : Mithilfe des Menütitels können Sie einen alternativen Seitentitel für die Anzeige in Menüs wählen. Wenn Sie eine Seite mit dem Namen "Fotografie: Theorie und Praxis" haben, möchten Sie möglicherweise nicht, dass der gesamte Titel in Menüs angezeigt wird. Eine Verkürzung auf Fotografie wäre sinnvoller.
- Seitentitel : Standardmäßig wird der Seitentitel einer Seite aus dem Titel übernommen. Sie können diesen jedoch überschreiben. Der Seitentitel wird nicht auf der Webseite angezeigt, sondern von Suchmaschinen und Webbrowsern verwendet. Für sie ist es der eigentliche Titel der Seite.
- Description Meta-Tag: Ein kurzer Text, der von Suchmaschinen (und in Listen mit Suchergebnissen) angezeigt und anderen Indizierungssystemen verwendet wird.
Struktur- und Inhaltsmodi
Mit dem Steuerelement für den Struktur- / Inhaltsmodus in der Symbolleiste können Sie zwischen zwei verschiedenen Bearbeitungsmodi wechseln. Diesen finden Sie über das Icon mit vier Strichen, rechts oben auf Ihrem Bildschirm.
Sie haben bereits den Inhaltsmodus verwendet, in dem Sie auf Inhalte doppelklicken, um sie zu bearbeiten. Im Strukturmodus können Sie die Platzierung von Inhalten innerhalb der Seitenstruktur verwalten. Wechseln Sie in den Strukturmodus. Dieser zeigt die Strukturtafel mit den auf der Seite verfügbaren Platzhaltern und den darin enthaltenen Plugins:
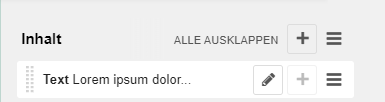
Hier gibt es nur einen Platzhalter namens Inhalt, der ein Plugin enthält - ein Text-Plugin.
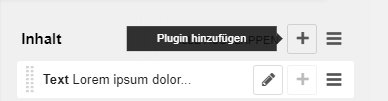
Fügen wir ein zweites Plugin hinzu.
Wählen Sie das Symbol Plugin hinzufügen (+) und wählen Sie Text aus der Liste der verfügbaren Plugin-Typen aus.
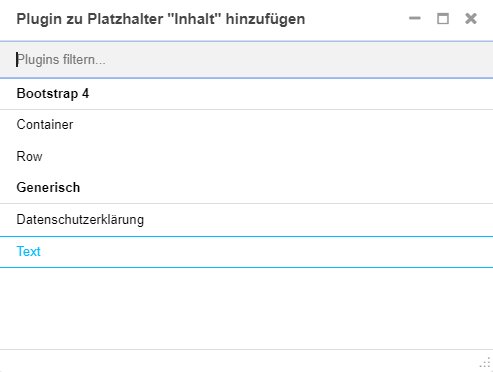
Der bekannte Texteditor wird geöffnet. Fügen Sie Text hinzu und speichern Sie diesen. Jetzt sehen Sie in der Strukturtafel das neue Text-Plugin, das Sie innerhalb der Struktur verschieben können, um die einzelnen Seitenelemente neu zu ordnen.
Hinweis
Änderungen auf der Seite müssen nicht manuell gespeichert werden - das CMS speichert diese automatisch. Damit Besucher diese sehen können, müssen sie jedoch von Ihnen veröffentlicht werden.
Jedes Plugin kann durch Doppelklicken oder Auswählen des Bearbeitungssymbols bearbeitet werden.
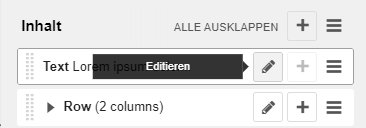
Sie können in den Inhaltsmodus zurückkehren, um die Auswirkungen Ihrer Änderungen zu sehen, und die Seite veröffentlichen, um sie öffentlich verfügbar zu machen.
Zurück zur Übersicht Nächstes Kapitel: Administration